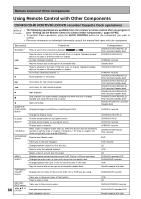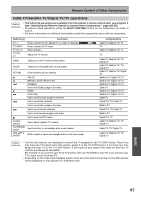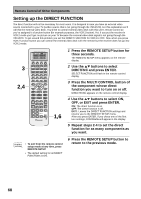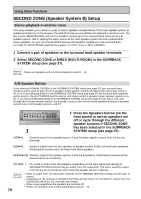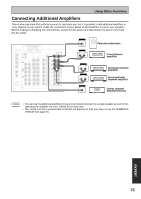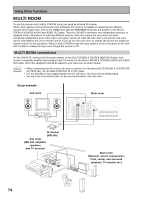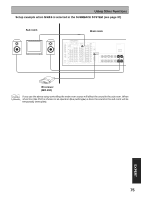Pioneer VSX-45TX Owner's Manual - Page 71
Setting up and Using the USB Audio Connection
 |
View all Pioneer VSX-45TX manuals
Add to My Manuals
Save this manual to your list of manuals |
Page 71 highlights
Using Other Functions Setting up and Using the USB Audio Connection The USB Audio Connection feature allows you hook up a PC to this receiver. In this way you can hear soundtracks from your computer. To use this feature follow the steps below. A few points to remember when hooking up this receiver to a computer: the USB drive is bus powered, which means a power current is inherent in the connection. Thus you don't need to have the receiver on when doing the setup below (you can if you want). The USB port can only receive 2 channel soundtracks. USB device controls on the computer (such as volume) may or may not work. In either case, we recommend leaving all volume controls on max and controlling the volume from the receiver. For explanation purposes we will use WindowsR XP operating system (OS) but the USB drive can also be use with WindowsR 2000, WindowsR Me, WindowsR 98 SE, and WindowsR 98. The specific setups of those operating systems will be slightly different than that of XP. 1 B type IN 3 (DVD/ LD) IN 4 (CD) PLAY IN MD/ TAPE2 OUT REC CD IN PHONO/ LINE USB IN AUDIO R L DIGITAL AUDIO R L AUDIO IN VCR2 OUT TV/ SAT IN FRONT R SURROUND R SUB WOOFER L L CEN- TER DVD/ LD IN SURROUND BACK R L VIDEO S VIDEO VIDEO MULTI CH IN COMP A type PC USB cable 4 (This illustration is for WindowsR XP OS.) 1 Connect your PC to the USB terminal. You need to use a full speed USB cable (not supplied) for this connection. 2 Turn on your PC and start up your OS. Some operating systems may or may not work with this USB port. If the computer was previously running quit all applications. 3 Install the USB drivers by following the instructions on your PC monitor. Your PC should automatically recognize the new USB connection and a dialog box concerning USB devices should open on your computer. For some operating systems you may need to load the system CD-ROM and install the USB driver. Follow the directions in the dialog box to install the USB driver. For WindowsR XP the USB driver will install automatically and no dialog box will appear. For all operating systems do step 4 to make sure installation was done properly. 4 Check to see if the drivers are correctly installed. If the installation was successful "USB Audio Device" will appear in three computer menus, 1) in Sound, Video & Game Controllers, 2) in Universal Serial Bus Controllers and 3) in USB Compatible Device. To find the these menus follow the path below (assuming none of these standard OS menus have been moved or deleted). • For WindowsR XP check by opening: Start\ Settings\ Control Panel\ Performance & Maintenance\ System\ Hardware\ Device Manager\ Sound, Video & Game Controllers\ USB Audio Device For other OS the path will be slightly different but nearly the same. EXPERT 71