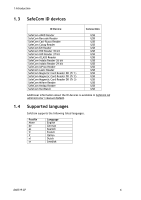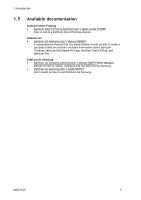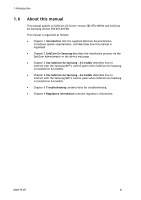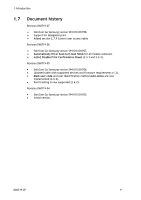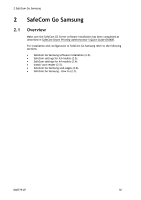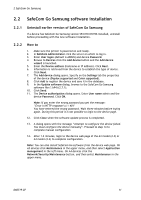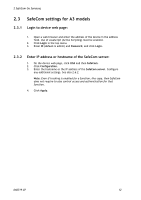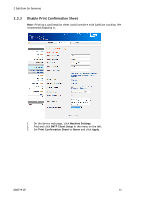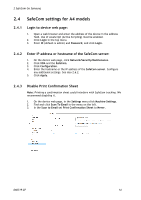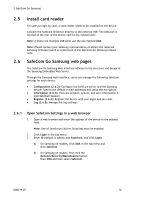Samsung CLX-9250ND Administration Guide - Page 11
SafeCom Go Samsung software installation - admin password
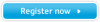 |
View all Samsung CLX-9250ND manuals
Add to My Manuals
Save this manual to your list of manuals |
Page 11 highlights
2 SafeCom Go Samsung 2.2 SafeCom Go Samsung software installation 2.2.1 Uninstall earlier version of SafeCom Go Samsung If a device has SafeCom Go Samsung version S94 010.010*06 installed, uninstall before proceeding with the new software installation. 2.2.2 How to 1. Make sure the printer is powered on and ready. 2. In SafeCom Administrator click the server on which to log in. 3. Enter User logon (default is ADMIN) and device Password. 4. Browse to Devices click the Add device button and the Add device wizard is launched. 5. Enter the Device address (hostname or IP address). Click Next. 6. Information is retrieved from the device to establish the type of device. Click Next. 7. The Add device dialog opens. Specify on the Settings tab the properties of the device (Duplex supported and Color supported). 8. Click Add to register the device and save it in the database. 9. In the Update software dialog, browse to the SafeCom Go Samsung software file (*.b94) (2.7.1). 10. Click Send. 11. The Device authorization dialog opens. Enter User name admin and the device Password. Click OK. Note: If you enter the wrong password you get the message: " Error in HTTP response! cc = 401" You have entered the wrong password. Wait three minutes before trying again. During this period it is not possible to login to the device page. 12. Click Close when the software update process is completed. 13. A dialog opens with the message "Attempt to configure the device failed. You must configure the device manually". Proceed to step 14 to complete manual configuration 14. After 1-2 minutes, login to the device web page of the A3 model (2.3) or A4 model (2.4) to complete configuration. Note: You can also install SafeCom Go software from the device web page. On A3 devices click Maintenance in the upper menu, and then select Application management in the left menu. On A4 devices click the Network/Security/Maintenance button, and then select Maintenance in the upper menu. D60719-07 11