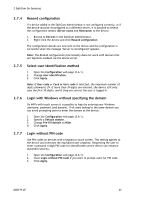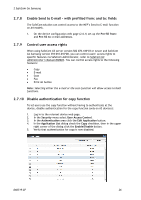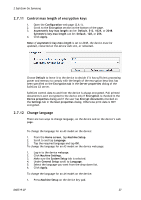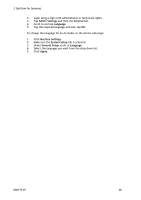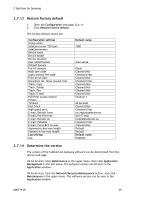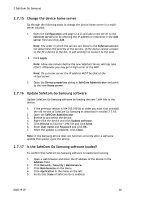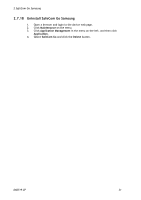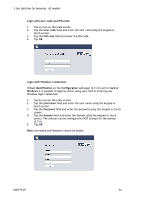Samsung CLX-9250ND Administration Guide - Page 30
Change the device home server, Update SafeCom Go Samsung software, Is the SafeCom Go Samsung - always running
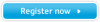 |
View all Samsung CLX-9250ND manuals
Add to My Manuals
Save this manual to your list of manuals |
Page 30 highlights
2 SafeCom Go Samsung 2.7.15 Change the device home server Go through the following steps to change the device home server in a multiserver solution. 1. Open the Configuration web page (2.6.2) and add a new server to the SafeCom servers list by entering the IP address or hostname in the Add server field and click Add. Note: The order in which the servers are listed in the SafeCom servers list determines the priority of the servers. If the device cannot connect to the first device in the list, it will attempt to connect to the next. 2. Click Apply. Note: Allow one minute before the new SafeCom Server settings take effect. Otherwise you may get a login error at the MFP. Note: On a cluster server the IP address MUST be that of the virtual server. 3. Open the Device properties dialog in SafeCom Administrator and point to the new Home server. 2.7.16 Update SafeCom Go Samsung software Update SafeCom Go Samsung software by loading the new *.b94 file to the device. 1. If the previous version is S94 010.010*06 or older you must first uninstall the old version of SafeCom Go Samsung as described in section 2.7.18. 2. Open the SafeCom Administrator. 3. Browse to and select the device. 4. Right-click the device and click Update software. 5. Click Browse to find the *.b94 file and click Send. 6. Enter User name and Password and click OK. 7. When the update is complete, click Close. Note: If the Samsung device does not function correctly after a software update then power cycle the device. 2.7.17 Is the SafeCom Go Samsung software loaded? To confirm that SafeCom Go Samsung software is loaded and running. 1. Open a web browser and enter the IP address of the device in the Address field. 2. Click Network / Security / Maintenance. 3. Click Maintenance on the menu. 4. Click Application in the menu on the left. 5. Verify that State of SafeCom Go is enabled. D60719-07 30