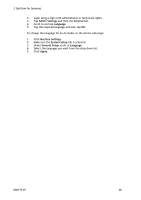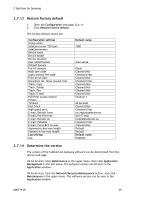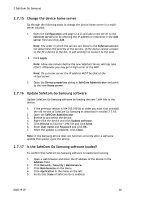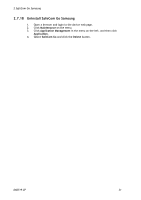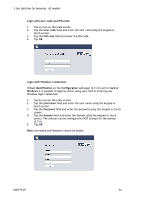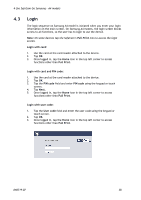Samsung CLX-9250ND Administration Guide - Page 33
Login
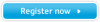 |
View all Samsung CLX-9250ND manuals
Add to My Manuals
Save this manual to your list of manuals |
Page 33 highlights
3 Use SafeCom Go Samsung - A3 models 3.3 Login Login is initiated on Samsung A3 models when the user taps a SafeComcontrolled function on the main screen. To see logged in users and the number of pending documents, the user needs to tap the Pull Print icon. Login with card: 1. Tap an icon on the main screen. 2. Swipe the card. Note: You can also swipe the card first and then tap an icon within 10 seconds. Login with card and PIN code: 1. Tap an icon on the main screen. 2. Swipe the card. 3. Enter PIN code using the keypad or touch screen. 4. Tap OK. Note: You can also swipe the card first and then tap an icon. Login with user code: 1. Tap an icon on the main screen. 2. Tap the User code field and enter the user code with the keypad or touch screen. 3. Tap OK. D60719-07 33