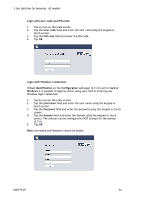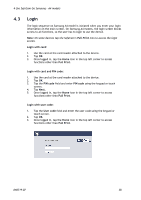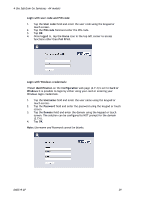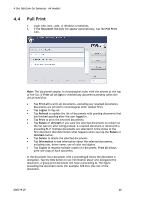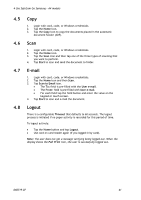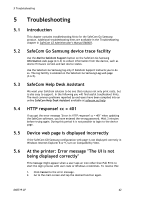Samsung CLX-9250ND Administration Guide - Page 37
Use SafeCom Go Samsung - A4, models
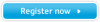 |
View all Samsung CLX-9250ND manuals
Add to My Manuals
Save this manual to your list of manuals |
Page 37 highlights
4 Use SafeCom Go Samsung - A4 models 4 4.1 4.2 Use SafeCom Go Samsung - A4 models Note: If there is an available PUK code in the SafeCom system, the SafeCom Card Registration page first prompts the user to register their card using a PUK code. Follow the steps below to register the card by the method of your choice. Register card with Windows credentials 1. Use the card at the device's card reader and tap OK. 2. If prompted for a PUK code, tap Cancel and a prompt for Windows credentials opens. 3. Tap the Username field and enter the user name using the keypad or touch screen. 4. Tap OK. 5. Tap the Password field and enter the password. 6. Tap the Domain field and enter the domain. The solution can be configured to NOT prompt for the domain (2.7.6). 7. Tap OK and then OK. Or to abort card registration tap Cancel. The card is registered and you are logged in. Register card with PUK code Register card by entering an 8-digit PUK code. If SafeCom detects that there is a PUK code in the system, the user is asked to enter a PUK code. The PUK code is supplied to the user in advance, typically via e-mail. 1. Use the card at the device's card reader and tap OK. 2. Tap the PUK code field and enter the PUK code using the keypad or touch screen. 3. If prompted for a PIN code, tap the PIN code field and enter the PIN code. 4. Tap OK. The card is now registered and you are logged in. D60719-07 37