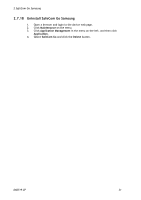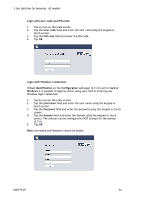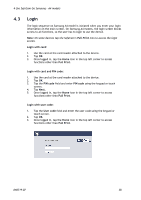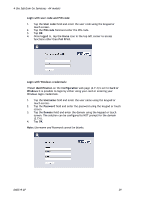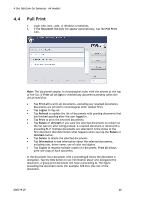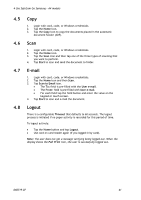Samsung CLX-9250ND Administration Guide - Page 36
Network Folder, E-mail, Logout
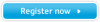 |
View all Samsung CLX-9250ND manuals
Add to My Manuals
Save this manual to your list of manuals |
Page 36 highlights
3 Use SafeCom Go Samsung - A3 models 3.5 3.6 3.7 3.8 Copy 1. Tap the Copy icon to copy the documents placed in the automatic document feeder (ADF). 2. If prompted, login with card, code, or Windows Credentials. Network Folder 1. Tap the Network Folder icon. 2. If prompted, login with card, code, or Windows Credentials. 3. Tap Start to scan and send the document to folder. E-mail 1. Tap the E-mail icon. 2. If prompted, login with card, code, or Windows Credentials. To: field is prefilled with the User e-mail. From: field is prefilled with User e-mail. For each field tap the field button and enter the value on the keypad or touch screen. 3. Tap Start to scan and e-mail the document. Logout There is a configurable Timeout that defaults to 60 seconds. The logout process is initiated if no paper or screen activity, are recorded for this period of time. Logout actively: Tap Logout on the touch screen. Press the Log out button on the device's keypad. Use the card on device's card reader (if you logged in by card). Note: If Copy Control is enabled the Logging out message is displayed until the MFP is in idle state. This is required to allow correct reading of the MFP's copy page counters. D60719-07 36