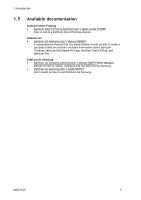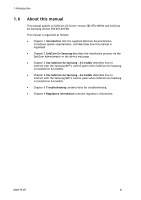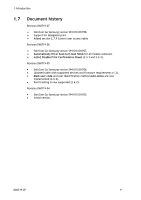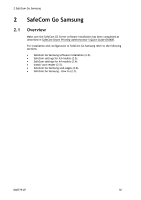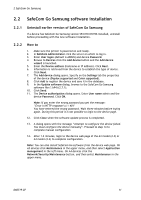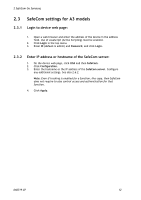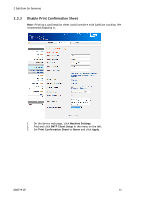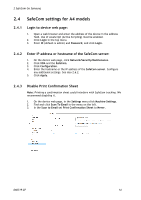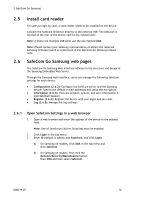Samsung CLX-9250ND Administration Guide - Page 12
SafeCom settings for A3 models - default password
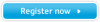 |
View all Samsung CLX-9250ND manuals
Add to My Manuals
Save this manual to your list of manuals |
Page 12 highlights
2 SafeCom Go Samsung 2.3 SafeCom settings for A3 models 2.3.1 Login to device web page: 1. Open a web browser and enter the address of the device in the address field. Use of JavaScript (Active Scripting) must be enabled. 2. Click Login in the top menu. 3. Enter ID (default is admin) and Password, and click Login. 2.3.2 Enter IP address or hostname of the SafeCom server: 1. On the device web page, click XOA and then SafeCom. 2. Click Configuration. 3. Enter the hostname or the IP address of the SafeCom server. Configure any additional settings. See also 2.6.2. Note: Even if tracking is enabled for a function, like copy, then SafeCom does not require to also control access and authentication for that function. 4. Click Apply. D60719-07 12
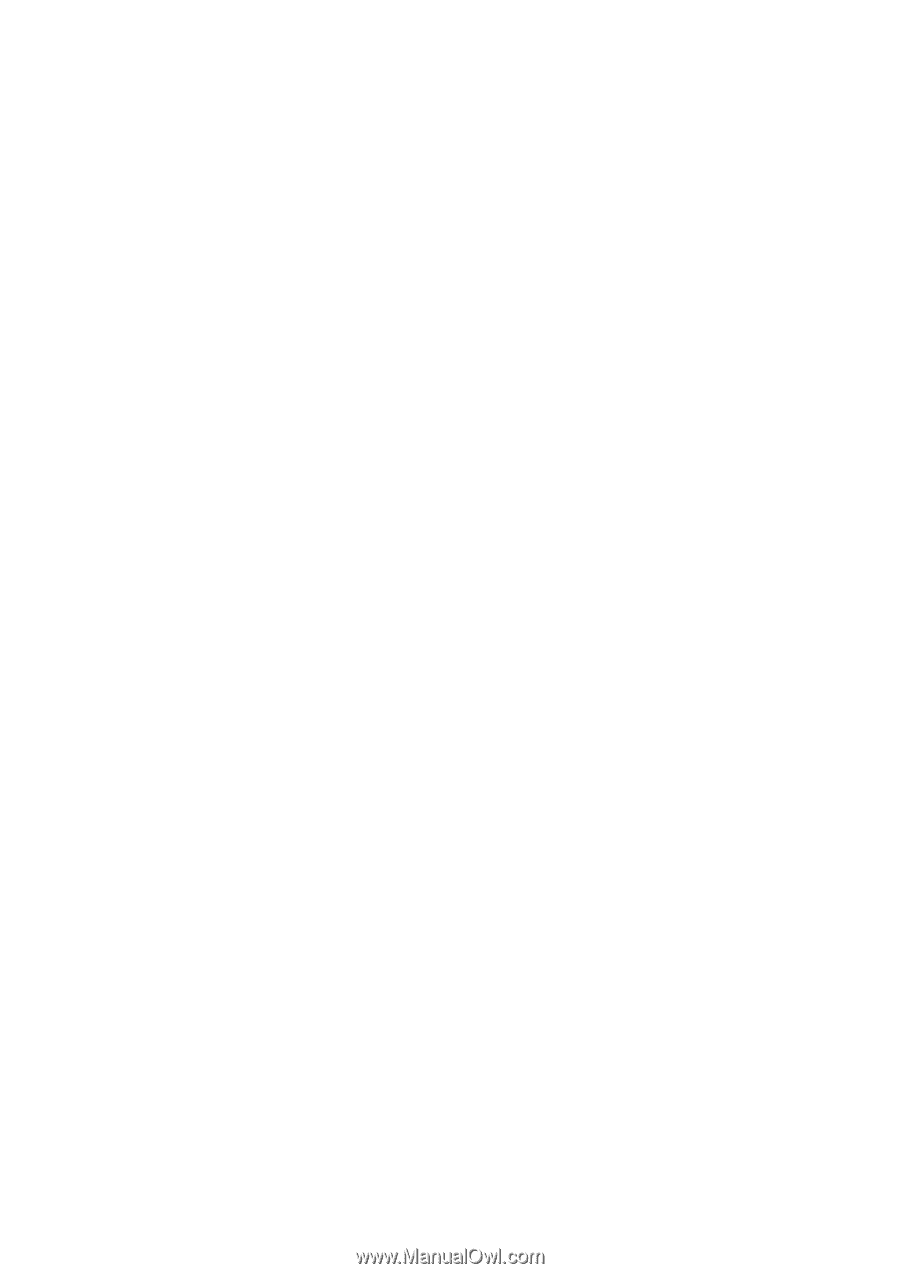
2 SafeCom Go Samsung
D60719-07
12
2.3
SafeCom settings for A3 models
2.3.1
Login to device web page:
1.
Open a web browser and enter the address of the device in the address
field. Use of JavaScript (Active Scripting) must be enabled.
2.
Click
Login
in the top menu.
3.
Enter
ID
(default is admin) and
Password
, and click
Login
.
2.3.2
Enter IP address or hostname of the SafeCom server:
1.
On the device web page, click
XOA
and then
SafeCom
.
2.
Click
Configuration
.
3.
Enter the hostname or the IP address of the
SafeCom server
. Configure
any additional settings. See also 2.6.2.
Note:
Even if tracking is enabled for a function, like copy, then SafeCom
does not require to also control access and authentication for that
function.
4.
Click
Apply
.