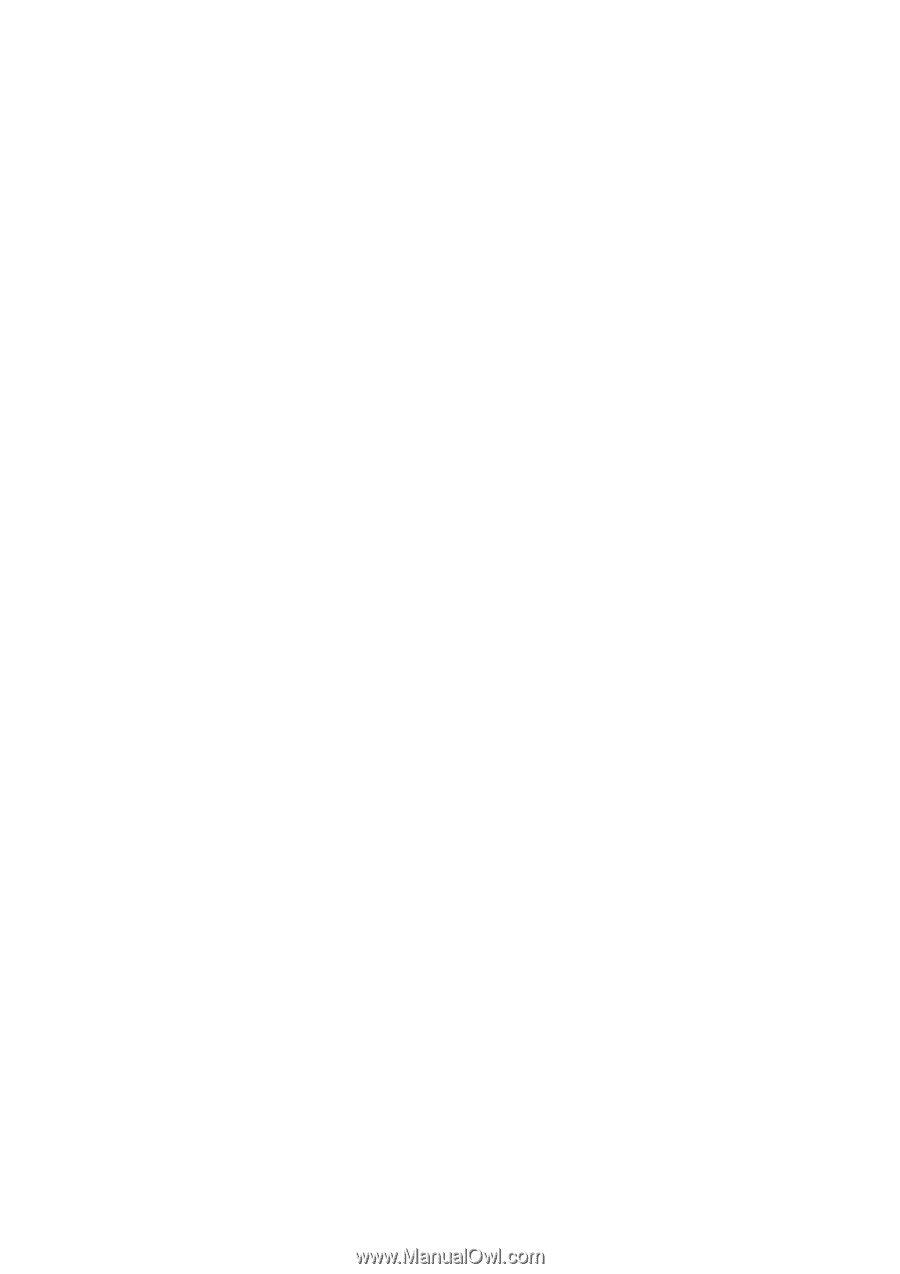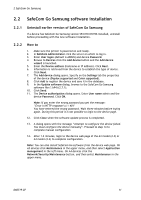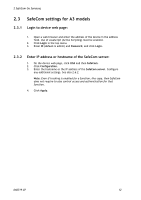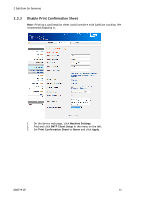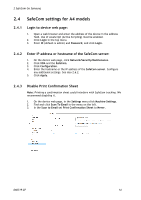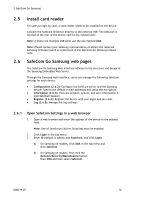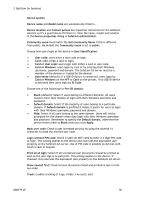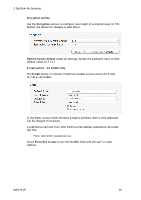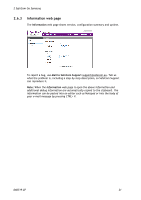Samsung CLX-9250ND Administration Guide - Page 16
Install card reader, SafeCom Go Samsung web s
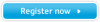 |
View all Samsung CLX-9250ND manuals
Add to My Manuals
Save this manual to your list of manuals |
Page 16 highlights
2 SafeCom Go Samsung 2.5 2.6 Install card reader For users to login by card, a card reader needs to be installed on the device. Connect the SafeCom ID Device directly to the external USB. The USB port is located at the rear of the device next to the network port. Note: If there are multiple USB ports use the one marked XOA. Note: Please contact your Samsung representative to obtain the required Samsung firmware patch as referenced in the SafeCom Go Samsung release note. SafeCom Go Samsung web pages The SafeCom Go Samsung Web Interface adheres to the structure and design of the Samsung Embedded Web Server. Through the Samsung web interface, users can manage the following SafeCom settings for each device. Configuration (2.6.2): Configure the SafeCom server and the Samsung device. Specify the default e-mail addresses and setup the encryption. Information (2.6.3): View the product, system, and user information. Email SafeCom Support. Register (2.6.4): Register the device with user logon and pin code. Log (2.6.5): Manage the log settings. 2.6.1 Open SafeCom Settings in a web browser 1. Open a web browser and enter the address of the device in the address field. Note: Use of JavaScript (Active Scripting) must be enabled. 2. Click Login in the top menu. 3. Enter ID (default is admin) and Password, and click Login. a) On Samsung A3 models, click XOA in the top menu and then SafeCom. b) On Samsung A4 models, first click the Network/Security/Maintenance button, then XOA and then select SafeCom. D60719-07 16