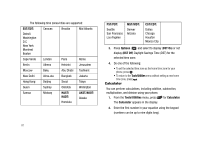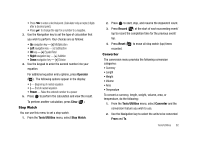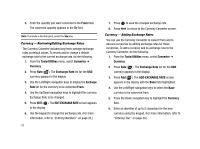Samsung SCH-R430 User Manual (user Manual) (ver.f2) (English) - Page 81
New Event, Tools/Utilities, Memo Pad, No memos, Options, Erase
 |
View all Samsung SCH-R430 manuals
Add to My Manuals
Save this manual to your list of manuals |
Page 81 highlights
2. Highlight the date of the new event, then press Add ( ). The New Event screen appears in the display. 3. Use the Navigation key and the keypad to select and enter details of the event. (For more information, refer to "Entering Text" on page 30.) Note: Enter the dates and times for the event using 2 digits for day, month, hour, and minute entries. Use 4 digits for year entries. Use the Left/Right navigation keys to change between AM and PM. Tip: You can also press for AM or press for PM. 4. When you're finished entering event details, press to store the event in your calendar. Note: If you set a notification Alert, an alert (tone/vibration/light) will notify you prior to the event. Memo Pad You can create a notes and store them in Memo Pad. You can't prioritize or set an alert for stored notes. Return to Memo Pad anytime you wish to review and edit your notes. Add a Memo 1. From the Tools/Utilities menu, select Memo Pad. If you have any stored memos, they appear as a list in the display. If this is your first time in Memo Pad, "No memos" appears in the display. 2. To add a new memo, press Add ). A numbered Memo screen appears in the display. 3. Enter a memo using the keypad. (For more information, refer to "Entering Text" on page 30.) 4. When you're finished entering details for the memo, press to save your memo. View, Edit, and Erase Memos ᮣ From the Tools/Utilities menu, select Memo Pad, then highlight a memo. • To view the memo, press VIEW ( ). • To edit the memo you are viewing, Edit ( ). • Edit the memo using the keypad. (For more information, refer to "Entering Text" on page 30.) • To erase the memo you are viewing, press Options ( ), then select Erase. You are prompted to verify the erasure. - To erase the memo, press Yes ( ). - To keep the memo, press No ( ). Tools/Utilities 78