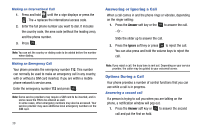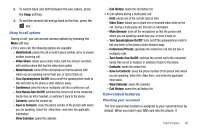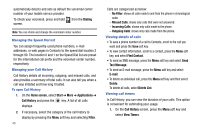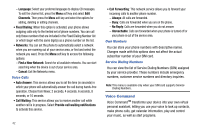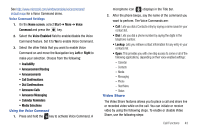Samsung SGH-I627 User Manual (user Manual) (ver.f12) (English) - Page 46
Video Share, Announce Calls
 |
View all Samsung SGH-I627 manuals
Add to My Manuals
Save this manual to your list of manuals |
Page 46 highlights
See http://www.microsoft.com/windowsmobile/voicecommand/ default.mspx for a Voice Command demo. Voice Command Settings 1. On the Home screen, select Start ➔ More ➔ Voice Command and press the key. 2. Select the Voice Enabled field to enable/disable the Voice Command feature. Set it to Yes to enable Voice Command. 3. Select the other fields that you want to enable Voice Command on and move the Navigation key Left or Right to make your selection. Choose from the following: • Availability • Announcement Routing • Announcements • Call Confirmations • Dial Confirmations • Announce Calls • Announce Messaging • Calendar Reminders • Media Selections Using the Voice Command 1. Press and hold the key to activate Voice Command. A microphone icon ( ) displays in the Title bar. 2. After the phone beeps, say the name of the command you want to perform. The Voice Commands are: • Call: Lets you dial a Contacts entry by saying a name saved in your contact list. • Dial: Lets you dial a phone number by saying the digits in the telephone number. • Lookup: Lets you retrieve contact information for any entry in your contacts list. • Open: This provides you with one-step access to some or all of the following applications, depending on their voice enabled settings: - Calendar - Contacts - Media - Messaging - Phone - Start Menu - Status Video Share The Video Share features allows you to place a call and share live or recorded video while on the call. You can initiate or receive video by using the following steps. To enable or disable Video Share, use the following steps: Call Functions 43