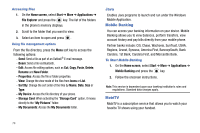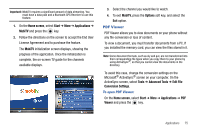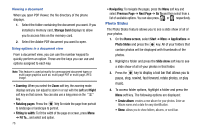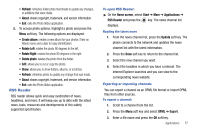Samsung SGH-I627 User Manual (user Manual) (ver.f12) (English) - Page 75
Right, Default Storage, Camera Mode, Recording Mode, Resolution, White Balance, Effect, Video Share
 |
View all Samsung SGH-I627 manuals
Add to My Manuals
Save this manual to your list of manuals |
Page 75 highlights
Viewing photos To view photos you have taken, press the View soft key in Camera mode. The list of the photos in the currently selected memory displays. Recording video clips 1. From Camera mode, press to switch to Camcorder mode. The image to be recorded displays. 2. Adjust the image to be recorded. • Move the Volume key Up or Down to zoom in or out on your subject. • Move the Navigation key to the Right and then Left or Right to adjust the brightness of the image. • Press the Menu soft key to access the camcorder options. • Use the number keypad to adjust the image quickly. 3. To start recording, press or . The timer on the bottom of the screen shows the elapsed time. 4. Press or to pause and resume recording. 5. To stop recording, press save the video clip. . Press the Save soft key to The video clip is saved to the location specified in the Default Storage option. After saving the video, the camcorder automatically returns to Video Preview mode. Setting camcorder options You can customize the camcorder settings. Once you change the video settings, the corresponding icons display at the top of the video preview screen. On the video preview screen, press the Menu soft key. • Camera Mode: switches to Camera mode. • Recording Mode: select a video recording mode. Select Limit for MMS to record a video suitable for an MMS message. Select Normal to record a video within the limit of the currently available memory. • Resolution: allows you to select a video frame resolution. • White Balance: allows you to select the white balance mode to adjust the color balance of videos. • Effect: changes the color tone for videos or applies a special effect to videos. • Video Share: This option allows you to launch the Video Share Application. • Settings: changes the default settings for Camcorder. 72