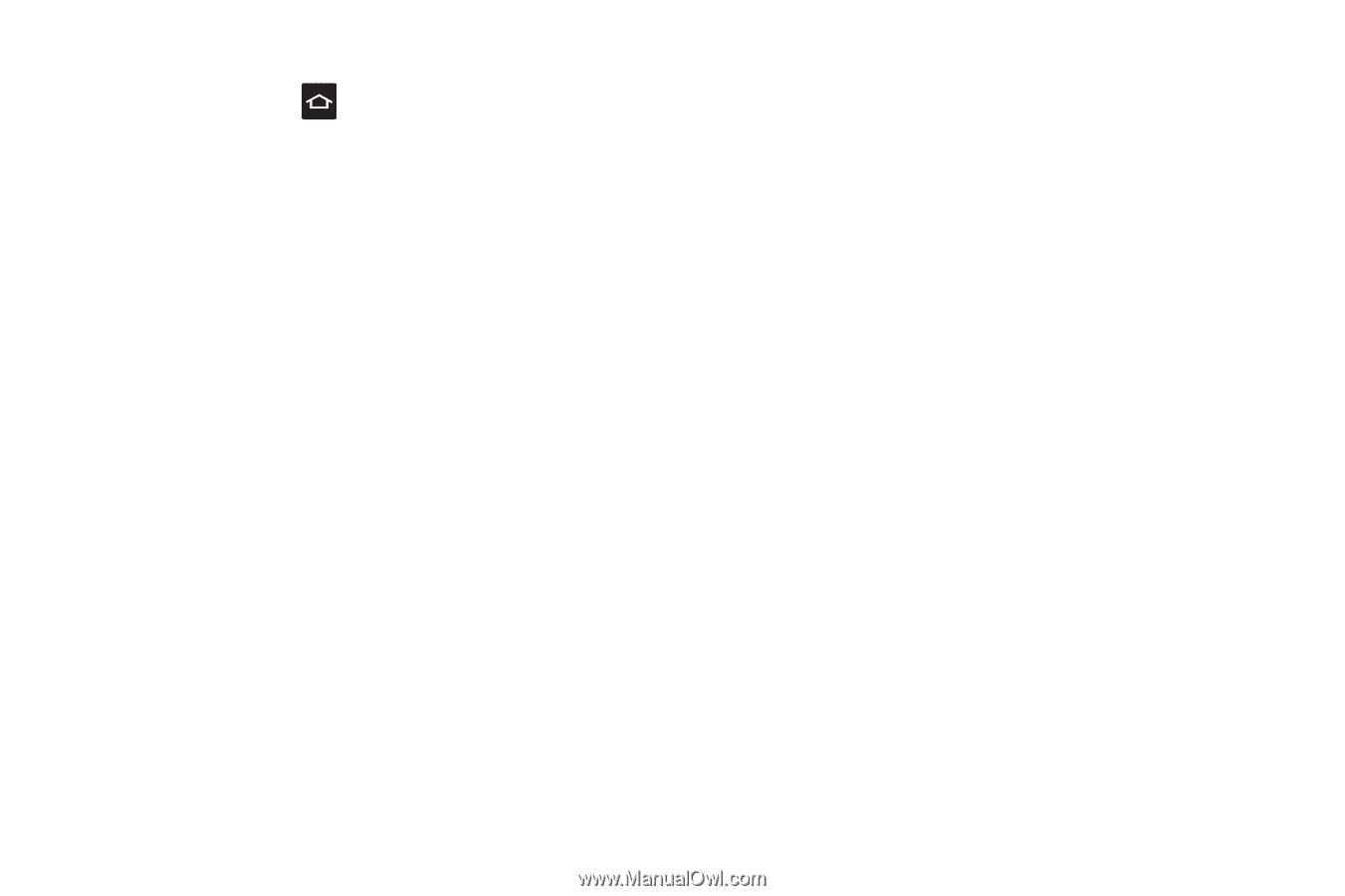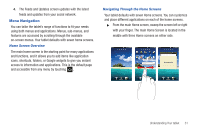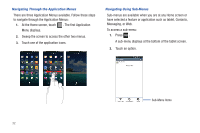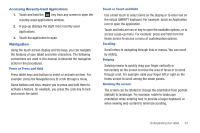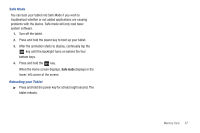Samsung SGH-T849 User Manual (user Manual) (ver.f7) (English) - Page 37
Navigation, Accessing Recently-Used Applications - keyboard
 |
UPC - 610214625366
View all Samsung SGH-T849 manuals
Add to My Manuals
Save this manual to your list of manuals |
Page 37 highlights
Accessing Recently-Used Applications 1. Touch and hold the key from any screen to open the recently-used applications window. 2. A pop-up displays the eight most recently used applications. 3. Touch the application to open. Navigation Using the touch screen display and the keys, you can navigate the features of your tablet and enter characters. The following conventions are used in this manual to describe the navigation action in the procedures. Press or Press and Hold Press tablet keys and buttons to select or activate an item. For example: press the Navigation key to scroll through a menu. Some buttons and keys require you to press and hold them to activate a feature, for example, you press the Lock key to lock and unlock the tablet. Touch or Touch and Hold Use a brief touch to select items on the display or to enter text on the virtual QWERTY keyboard. For example: touch an Application icon to open the application. Touch and hold an icon or key to open the available options, or to access a pop-up menu. For example: press and hold from the Home screen to access a menu of customization options. Scrolling Scroll refers to navigating through lists or menus. You can scroll by sliding. Swiping Swiping means to quickly drag your finger vertically or horizontally on the screen to move the area of focus or to scroll through a list. For example: slide your finger left or right on the Home screen to scroll among the seven panels. Rotating the screen The screen can be rotated to change the orientation from portrait (default) to landscape. For example: rotate to landscape orientation when entering text, to provide a larger keyboard, or when viewing web content to minimize scrolling. Understanding Your tablet 33