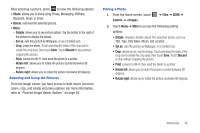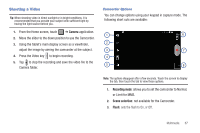Samsung SGH-T849 User Manual (user Manual) (ver.f7) (English) - Page 70
My Files, Assigning an Image as a Contact Icon, Assigning an Image as a Wallpaper - android update
 |
UPC - 610214625366
View all Samsung SGH-T849 manuals
Add to My Manuals
Save this manual to your list of manuals |
Page 70 highlights
Assigning an Image as a Contact Icon 1. From the Home screen, touch Camera ➔ . ➔ My Files ➔ DCIM ➔ 2. Touch Menu ➔ More ➔ Set as ➔ Contact icon. Touch a contact entry and touch Save. - or - Touch Menu ➔ More ➔ Set as ➔ Contact icon and touch the icon to create a new Address Book entry with the image already assigned. Assigning an Image as a Wallpaper 1. From the Home screen, touch ➔ My Files ➔ DCIM ➔ Camera ➔ . 2. Touch Menu ➔ More ➔ Set as ➔ Wallpaper. 3. Touch and drag the crop box anywhere on the picture. Touch and drag the sides of the crop box to zoom in or out to create a cropped area. 4. Touch Save to assign the wallpaper image. Touch Discard to stop without updating the wallpaper image. My Files Files allows you to manage your sounds, images, videos, bluetooth files, Android files, and other memory card data in one convenient location. 1. From the Home screen, touch ➔ My Files. The following folders may display: • Android: the Android folder stores files that are used in Android applications. • bluetooth: this folder stores files sent via a Bluetooth device. • DCIM: this is the default location for pictures and videos taken by the device. Tap DCIM ➔ Camera to view the picture or video files. Note: For more information, refer to "Accessing Pictures" on page 64. Also, see "Accessing Videos" on page 68. • download: this folder contains all the files that you have downloaded. • gameloft: stores downloaded games. 2. Press ➔ New folder to add a new folder, then enter a name for the new folder and touch Done. 66