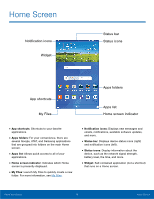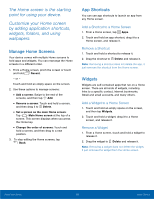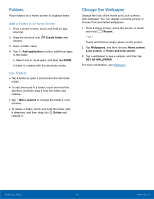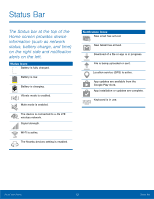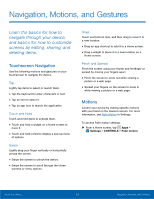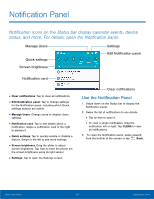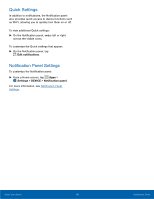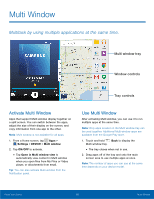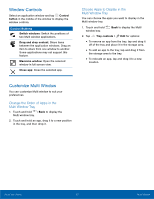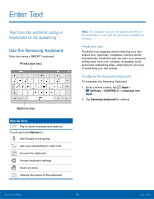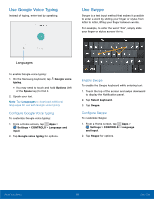Samsung SM-T377A User Manual - Page 20
Notification Panel, Manage Users, Quick settings, Screen brightness, Settings, Clear notifcations
 |
View all Samsung SM-T377A manuals
Add to My Manuals
Save this manual to your list of manuals |
Page 20 highlights
Notification Panel Notification icons on the Status bar display calendar events, device status, and more. For details, open the Notification panel. Manage Users Quick settings Screen brightness Settings Edit Notification panel Notification card • Clear notifications: Tap to clear all notifications. • Edit Notification panel: Tap to change settings for the Notification panel, including which Quick settings buttons are visible. • Manage Users: Change users or display Users settings. • Notification card: Tap to see details about a notification. Swipe a notification card to the right to dismiss it. • Quick settings: Tap to quickly enable or disable a feature. Swipe to the left to see more settings. • Screen brightness: Drag the slider to adjust screen brightness. Tap Auto to have the phone set the screen brightness using its light sensor. • Settings: Tap to open the Settings screen. Clear notifications Use the Notification Panel 1. Swipe down on the Status bar to display the Notification panel. 2. Swipe the list of notifications to see details. • Tap an item to open it. • To clear a single notification, drag the notification left or right. Tap CLEAR to clear all notifications. 3. To close the Notification panel, swipe upward from the bottom of the screen or tap Back. Know Your Device 14 Notification Panel