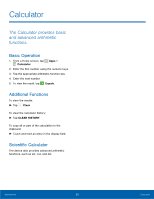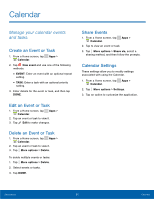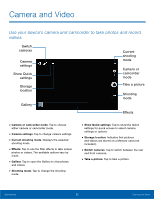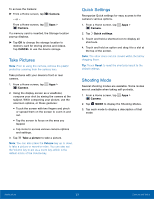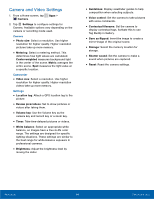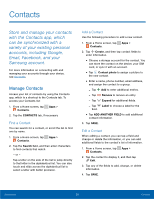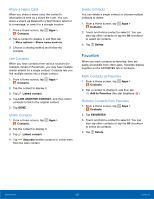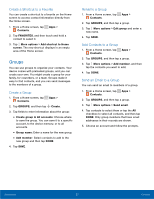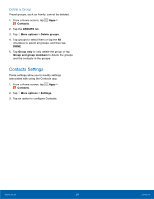Samsung SM-T377A User Manual - Page 39
Take Pictures, Quick Settings, Shooting Mode, Camera, CANCEL
 |
View all Samsung SM-T377A manuals
Add to My Manuals
Save this manual to your list of manuals |
Page 39 highlights
To access the Camera: ► From a Home screen, tap Camera. - or - From a Home screen, tap Apps > Camera. If a memory card is inserted, the Storage location pop-up displays. ► Tap OK to change the storage location to memory card for storing photos and videos. Tap CANCEL to use the device storage. Take Pictures Note: Prior to using the camera, remove the plastic protective covering from the camera lens. Take pictures with your device's front or rear camera. 1. From a Home screen, tap Apps > Camera. 2. Using the display screen as a viewfinder, compose your shot by aiming the camera at the subject. While composing your picture, use the onscreen options, or these gestures: • Touch the screen with two fingers and pinch or spread them on the screen to zoom in and out. • Tap the screen to focus on the area you tapped. • Tap icons to access various camera options and settings. 3. Tap Take a picture to take a picture. Note: You can also press the Volume key up or down to take a picture or record a video. You can also set the Volume key to act as a zoom key, which is the default action of the Volume key. Quick Settings Reorganize Quick settings for easy access to the camera's various options. 1. From a Home screen, tap Apps > Camera. 2. Tap Quick settings. 3. Touch and hold a shortcut icon to display all shortcuts. 4. Touch and hold an option and drag it to a slot at the top of the screen. Note: The other icons can be moved within the list by dragging them. Tip: Touch Reset to reset the shortcuts layout to the default settings. Shooting Mode Several shooting modes are available. Some modes are not available when taking self-portraits. 1. From a Home screen, tap Apps > Camera. 2. Tap MODE MODE to display the Shooting Modes. 3. Tap each mode to display a description of that mode. Applications 33 Camera and Video