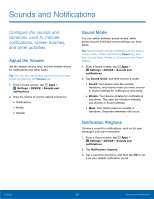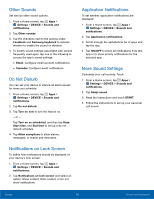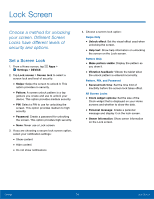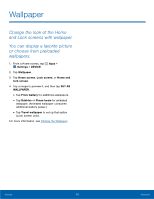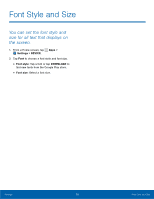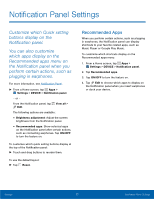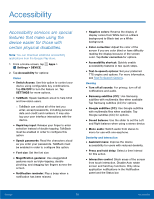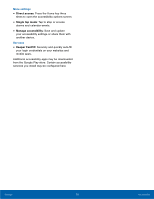Samsung SM-T377A User Manual - Page 80
Lock Screen, Choose a method for unlocking, security and options.
 |
View all Samsung SM-T377A manuals
Add to My Manuals
Save this manual to your list of manuals |
Page 80 highlights
Lock Screen Choose a method for unlocking your screen. Different Screen Locks have different levels of security and options. Set a Screen Lock 1. From a Home screen, tap Apps > Settings > DEVICE. 2. Tap Lock screen > Screen lock to select a screen lock and level of security: • Swipe: Swipe the screen to unlock it. This option provides no security. • Pattern: A screen unlock pattern is a tap gesture you create and use to unlock your device. This option provides medium security. • PIN: Select a PIN to use for unlocking the screen. This option provides medium to high security. • Password: Create a password for unlocking the screen. This option provides high security. • None: Never use a Lock screen. 3. If you are choosing a secure lock screen option, select your notification settings: • Show content • Hide content • Do not show notifications 4. Choose a screen lock option: Swipe Only • Unlock effect: Set the visual effect used when unlocking the screen. • Help text: Show help information on unlocking the screen on the Lock screen. Pattern Only • Make pattern visible: Display the pattern as you draw it. • Vibration feedback: Vibrate the tablet when the unlock pattern is entered incorrectly. Pattern, PIN, and Password • Secured lock time: Set the time limit of inactivity before the screen lock takes effect. All Screen Locks • Clock widget options: Set the size of the Clock widget that is displayed on your Home screens and whether to show the date. • Personal message: Create a personal message and display it on the lock screen. • Owner Information: Show owner information on the Lock screen. Settings 74 Lock Screen