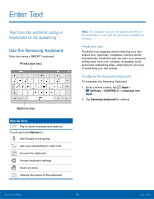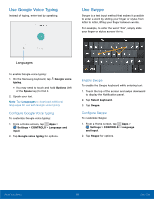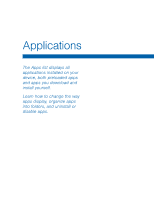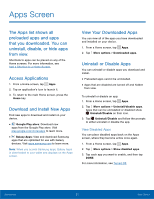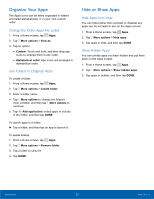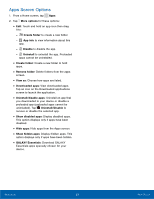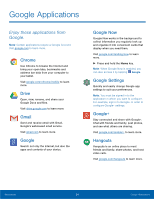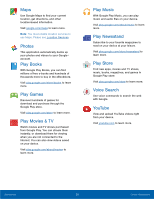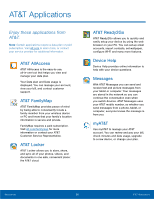Samsung SM-T377A User Manual - Page 29
Apps Screen Options, Delete Folders From the apps
 |
View all Samsung SM-T377A manuals
Add to My Manuals
Save this manual to your list of manuals |
Page 29 highlights
Apps Screen Options 1. From a Home screen, tap Apps. 2. Tap More options for these options: • Edit: Touch and hold an app icon then drag it to: - Create folder to create a new folder. - App info to view information about this app. - Disable to disable the app. - Uninstall to uninstall the app. Preloaded apps cannot be uninstalled. • Create folder: Create a new folder to hold apps. • Remove folder: Delete folders from the apps screen. • View as: Choose how apps are listed. • Downloaded apps: View downloaded apps. Tap an icon on the Downloaded applications screen to launch the application. • Uninstall/disable apps: Uninstall an app that you downloaded to your device or disable a preloaded app (preloaded apps cannot be uninstalled). Tap Uninstall/Disable to remove or disable the selected app. • Show disabled apps: Display disabled apps. This option displays only if apps have been disabled. • Hide apps: Hide apps from the Apps screen. • Show hidden apps: Display hidden apps. This option displays only if apps have been hidden. • GALAXY Essentials: Download GALAXY Essentials apps specially chosen for your device. Applications 23 Apps Screen