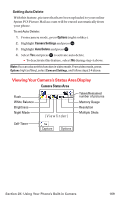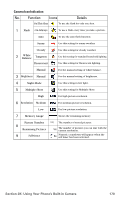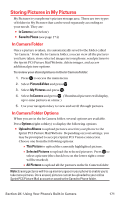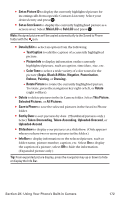Sanyo MM-7400 User Guide - Page 187
Saved to Phone Folder
 |
View all Sanyo MM-7400 manuals
Add to My Manuals
Save this manual to your list of manuals |
Page 187 highlights
Saved to Phone Folder When you assign or download a picture, the picture will be saved automatically to the separate folder called "Saved to Phone." The Saved to Phone folder allows you to store copies of pictures on your phone and to assign pictures to various phone tasks. To save a picture to the Saved to Phone folder: 1. From the In Camera folder (see "In Camera Folder" on page 171), select a picture you wish to save to the Saved to Phone folder and press . (You may select multiple pictures.) Tip: If there is no selected picture, the currently highlighted picture will be selected. 2. Press Options (right softkey). (The In Camera folder options will display.) 3. Highlight Save to Phone and press . (A copy of the picture will be saved to the Saved to Phone folder.) To view pictures stored in the Saved to Phone folder: 1. Press to access the main menu. 2. Select Picture&Video and press . Shortcut: Instead of steps 1 and 2 above, press . 3. Select My Pictures and press . 4. Select Saved to Phone and press . (Thumbnail pictures will display, up to nine pictures at a time.) 5. Use your navigation key to view and scroll through pictures. Tip: To switch the thumbnail view and expanded view, press the left softkey. Tip: From the expanded view, press and hold the navigation key right or left to display the stored picture continuously. Section 2K: Using Your Phone's Built-in Camera 174