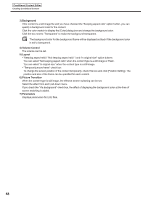Sharp PN-V601 Sharp Digital Signage Software (SDSS™) Operation Manual - Page 53
Menus, Toolbar, Settings Window
 |
UPC - 074000047068
View all Sharp PN-V601 manuals
Add to My Manuals
Save this manual to your list of manuals |
Page 53 highlights
Conditional Content Editor Basic Screens for SHARP Digital Signage Software Conditional Content Editor 2) Menus The following are the contents of the [File], [View], and [Help] menus. Menu option Create New Conditional Content Open Conditional Content Description Opens a new file. Reads saved conditional content. File View Help Save Conditional Content Saves the currently edited conditional content. Save Conditional Content As Saves the currently edited conditional content under a different name. Exit Quits Conditional Content Editor. Show Content Preview window Displays a preview of the currently edited conditional content in a window the size of the preview window. Refresh Updates content from the content folders in the event that content files have been added to or deleted from the Conditional Content Folder since SHARP Digital Signage Software was launched. About Conditional Content Editor Displays version information for Conditional Content Editor. 3) Toolbar The function of each button (icon) is as follows. Icon Menu option Description Create New Conditional Content for Background/ Creates new conditional content for background/frames. Frames Create New Conditional Content for Messages Create New Conditional Content for Sound Open Conditional Content Save Conditional Content Creates new conditional content for scroll messages. Creates new conditional content for sound. Reads saved conditional content. Saves conditional content. 4) Tabs When you click any of the [Content], [URL] or [Viewer Path] tabs, you will go to the setting window for that tab. 5) Settings Window Set details for the tab that you selected. 53