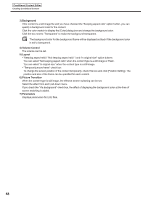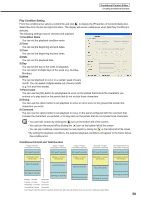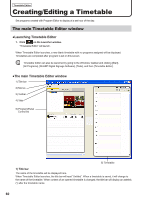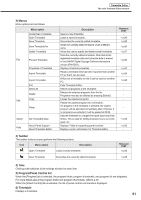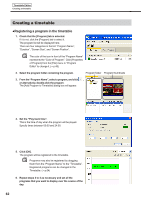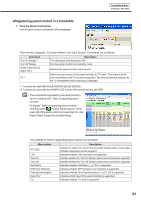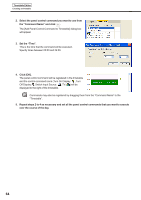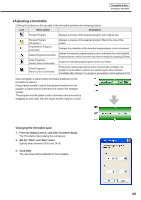Sharp PN-V601 Sharp Digital Signage Software (SDSS™) Operation Manual - Page 60
Creating/Editing a Timetable
 |
UPC - 074000047068
View all Sharp PN-V601 manuals
Add to My Manuals
Save this manual to your list of manuals |
Page 60 highlights
Timetable Editor Creating/Editing a Timetable Set programs created with Program Editor to display at a set hour of the day. The main Timetable Editor window ●Launching Timetable Editor 1. Click on the Launcher window. "Timetable Editor" will launch. When Timetable Editor launches, a new blank timetable with no programs assigned will be displayed. Timetables are completed after program is set on this screen. Timetable Editor can also be launched by going to the Windows Taskbar and clicking [Start], [All Programs], [SHARP Digital Signage Software], [Tools], and then [Timetable Editor]. ●The main Timetable Editor window 1) Title bar 2) Menus 3) Toolbar 4) Tabs 5) Program/Panel Control list 6) Timetable 1) Title bar The name of the timetable will be displayed here. When Timetable Editor launches, the title bar will read "Untitled". When a timetable is saved, it will change to the name of the timetable. When content of an opened timetable is changed, the title bar will display an asterisk (*) after the timetable name. 60