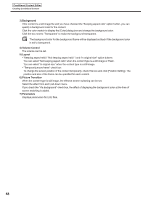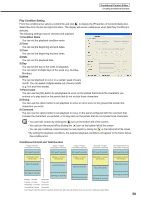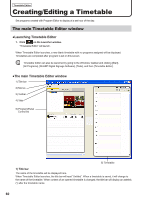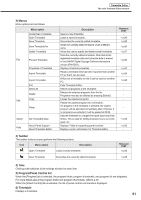Sharp PN-V601 Sharp Digital Signage Software (SDSS™) Operation Manual - Page 56
Click the, Preview Content, Conditional Content
 |
UPC - 074000047068
View all Sharp PN-V601 manuals
Add to My Manuals
Save this manual to your list of manuals |
Page 56 highlights
Conditional Content Editor Creating Conditional Content 3. Click the icon. Content files are added to the end of the condition list. For more details about the condition list, refer to Page 59. • In Step 3, you can register content files by doubleclicking them or by dragging them from the Content File list to the [condition list]. • The content files from the conditions list can be copied by dropping and dragging them while holding the [Ctrl] key. Preview Content You can preview content files in the [Show Content Preview Window] window. Click [Show Content Preview Window] from the [View] menu to preview the files. Previews from the following types of files will not be displayed immediately. To preview these files, click the relevant icon displayed in the [Show Content Preview Window] window. (Click the text string if previewing a scroll message.) • Files with a size of 2 MB or higher • Video files • PowerPoint files (Preview displayed in full screen mode) • Scroll message files (Preview displayed in full screen mode) • Set PowerPoint data so that it plays repetitively by setting slide transition to advance slides automatically (automatic slideshow). • Do not use the mouse or keyboard (e.g. to click on a window etc.) during program display. Doing so may change the window display order or alter the content to be played. Conditional Content Content conditions are checked and only the first content that matches those conditions is displayed. The list plays in order starting from the top, and contents that do not match conditions are skipped. The duration is the amount of time it takes to play content. Content files on the playlist with the longest durations are displayed on the Maximum Duration List. There are cases where the maximum duration is different from the actual duration (for example, when "Play Next content" is set in the "play setting") 56