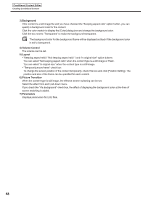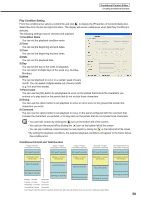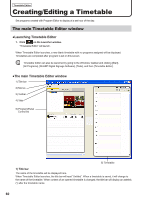Sharp PN-V601 Sharp Digital Signage Software (SDSS™) Operation Manual - Page 55
The [URL] Tab
 |
UPC - 074000047068
View all Sharp PN-V601 manuals
Add to My Manuals
Save this manual to your list of manuals |
Page 55 highlights
Conditional Content Editor Creating Conditional Content 1. From the "Content Folder" tree, Select the folder where the content files you want to use are located. The [URL] Tab Displays the HTML of a specified URL as content. Enter a URL that can be referenced by the Target PC. If your PC can connect to the Internet, clicking [View URL] will connect to the URL you have entered. Check that you have connected properly and that the URL has been displayed correctly. If the URL is incorrect, a dialog box like the one on the right will appear. [Viewer Path] Tab Displays the content file specified with [File Path On Viewer PC]. You can specify an EXE file. Enter a path that can be referenced by the target PC. For an EXE file, "Parameters" can be added. • When displaying large content files that are not frequently updated, save the files on the target PC in advance and only enter the paths that refer to them. This will help reduce the time it takes to send program contents. • Specify the absolute path of the target PC or the relative path from My Contents Folder (refer to p. 100). • The following parameters can be used. %L : X coordinate of top left corner of frame %T : Y coordinate of top left corner of frame %W : Width of frame %H : Height of frame • This software only launches or closes specified executable files at a specified time. It does not guarantee the actions of any executable files it launches. • Depending on the specifications of the file that is executed, it may not be able to launch or close correctly, or it may not be able to display windows in the correct position. 2. Select the content files you want to use from the Content File List. Refer to Page 54 for file formats compatible with backgrounds and frames. • You can check content file previews in the [Show Content Preview Window] window. (refer to p. 56) • If using HTML content, make sure that images, movies and other files referred to in the HTML code are transferred to the same location, or a subdirectory of the same location, where the HTML file itself is stored (attached files). These can be added from content file properties. (refer to p. 57) Make sure that all attached files are defined by their relative paths in the HTML file. 55