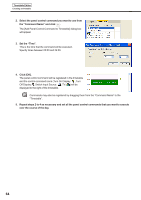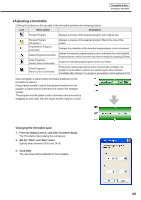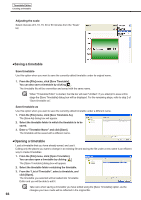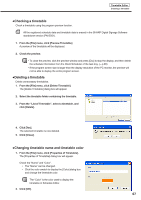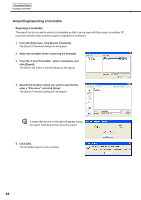Sharp PN-V601 Sharp Digital Signage Software (SDSS™) Operation Manual - Page 69
Importing a timetable
 |
UPC - 074000047068
View all Sharp PN-V601 manuals
Add to My Manuals
Save this manual to your list of manuals |
Page 69 highlights
Timetable Editor Creating a timetable Importing a timetable The import function is used to load an exported timetable that has been created with this product on another PC. 1. From the [File] menu, click [Import Timetable]. The [Select the timetable to import] dialog box will appear. 2. Select a (.tbl) file to import, and click [Open]. The [Import Timetable] dialog box will appear. A screen like the one on the right will appear while the import is being prepared. Click [Cancel] to cancel the import. 3. Select the timetable folder in which the timetable is to be saved. 4. Enter a "Timetable Name" and click [Import]. If the same program already exists on the PC where the import is to be used, a confirmation dialog box will appear. Choose whether to overwrite the existing file or import the file under a new name. 5. Click [Yes]. The timetable will be saved with the name you entered. The timetable import is now complete. 69