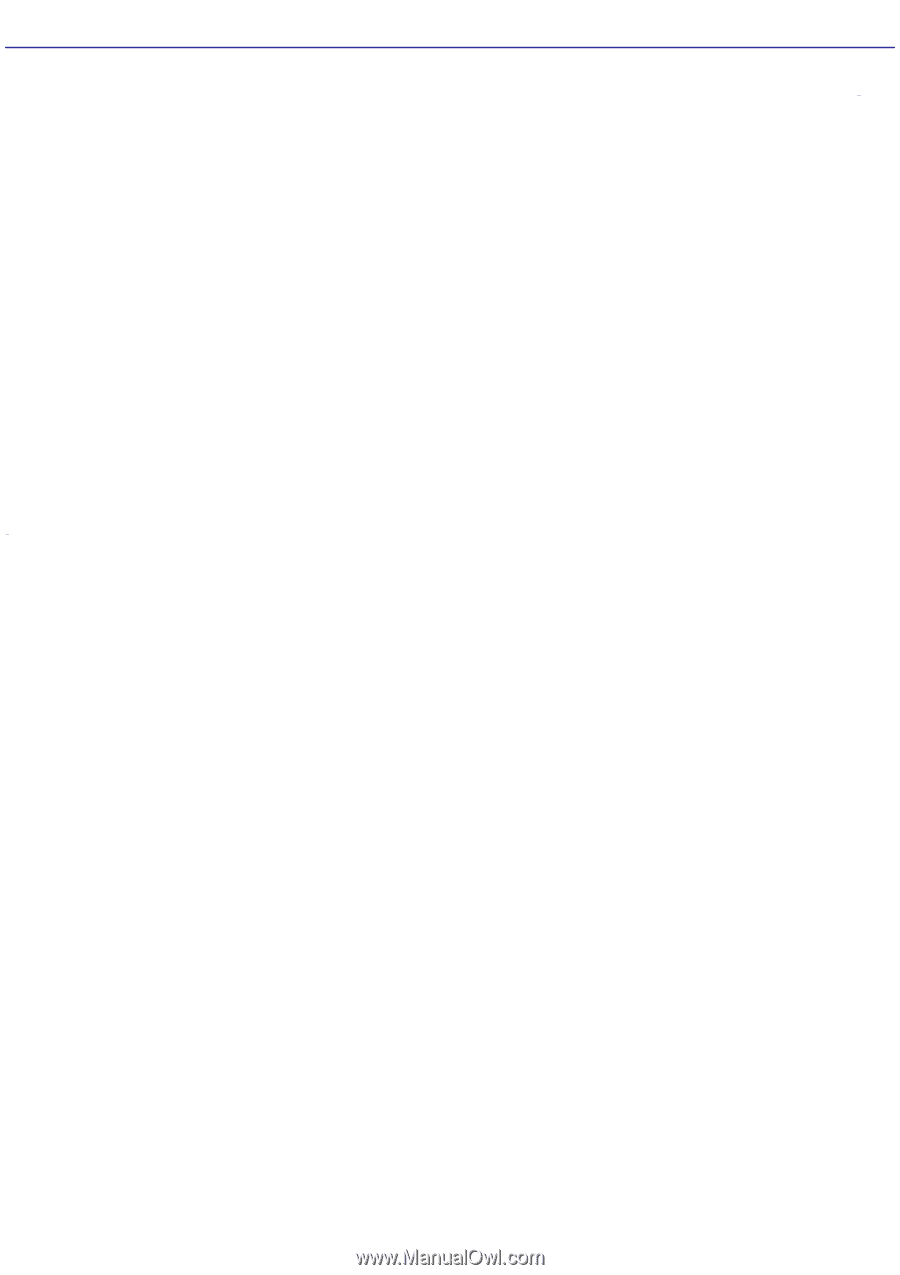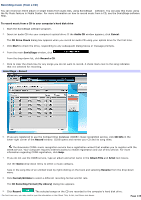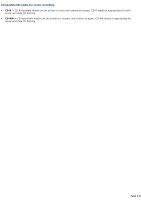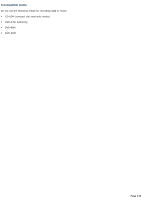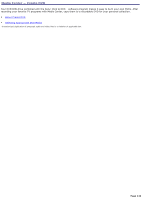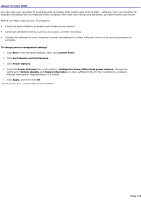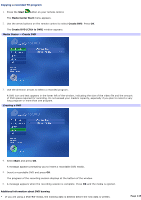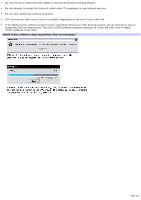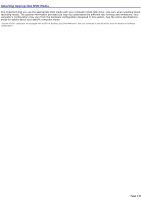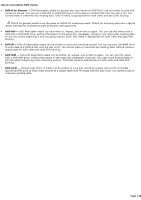Sony VGC-RB45G VAIO User Guide (Large File - 12.11 MB) - Page 144
About Create DVD, Settings for Home/Office Desk power scheme
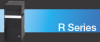 |
View all Sony VGC-RB45G manuals
Add to My Manuals
Save this manual to your list of manuals |
Page 144 highlights
About Create DVD You can copy your recorded TV programs onto recordable DVD media using Click to DVD software. Turn your favorite TV program recordings into full-featured DVDs, complete with multi-level menus and attractive, pre-built themes and music1. Before you begin copying your TV programs: Close any open software programs and disable screen savers. Cancel all scheduled events, such as virus scans, or timer recording. Change the settings for your computer's power management to allow sufficient time for the recording session to complete. To change power management settings 1. Click Start in the Windows taskbar, then click Control Panel. 2. Click Performance and Maintenance. 3. Click Power Options. 4. From the Power Schemes tab, in the section, Settings for Home/Office Desk power scheme, change the settings for System standby and System hibernates, to allow sufficient time for the recording to complete without interruption (Approximately 2-3 hours). 5. Click Apply, and then click OK. 1 See the C lic k to DV D s oftware H elp for more information. Page 144