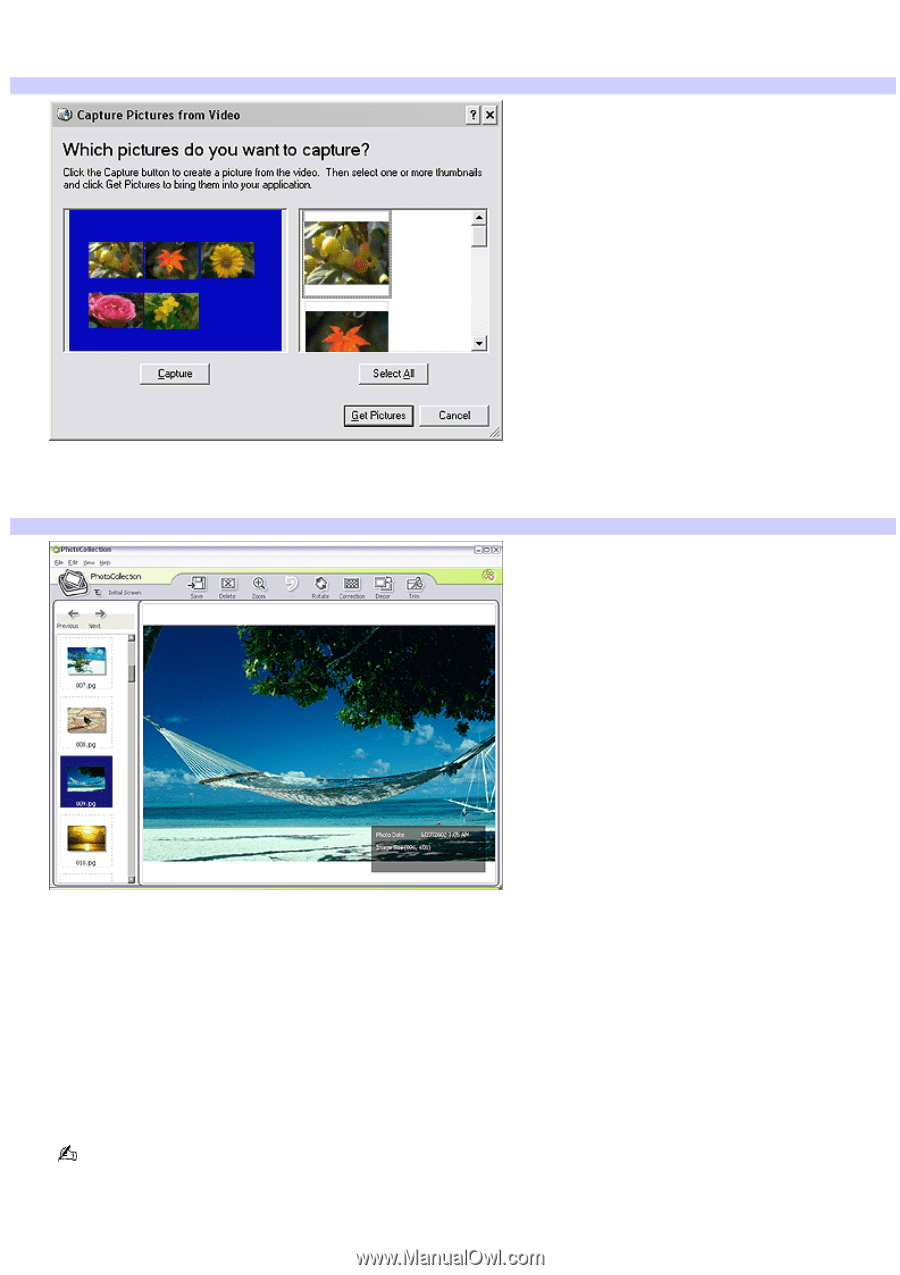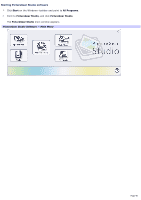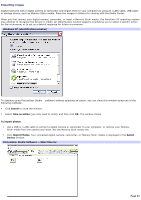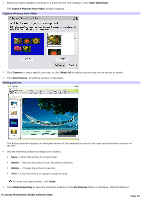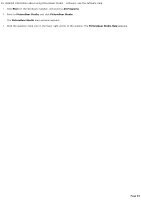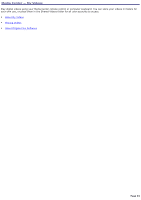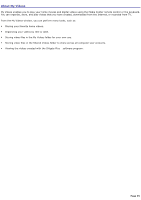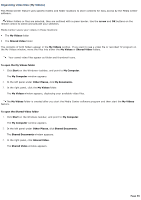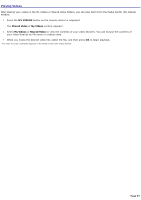Sony VGC-RB45G VAIO User Guide (Large File - 12.11 MB) - Page 92
To access PictureGear Studio software Help, Capture Pictures from Video
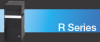 |
View all Sony VGC-RB45G manuals
Add to My Manuals
Save this manual to your list of manuals |
Page 92 highlights
3. Select an import category and type in a name for the new category. Click Start Importing. The Capture Pictures from Video window appears. Capture Pictures from Video 4. Click Capture to select specific pictures, or click Select All to capture all pictures on the device or media. 5. Click Get Pictures. An editing window is displayed. Editing pictures The editing window displays an enlarged version of the selected picture on the right and thumbnail versions on the left. 6. Use the following buttons to adjust your picture. Save - Move the picture to a new folder. Delete - Remove the picture from the photo collection. Rotate - Change the picture's position. Trim - Crop the picture or capture a specific area. To undo your adjustments, click Undo. 7. Click Finish Importing to save the imported pictures in the My Pictures folder in Windows® Internet Explorer. To access PictureGear Studio software Help Page 92