TP-Link 13dBi CPE510 V1 UG
TP-Link 13dBi Manual
 |
View all TP-Link 13dBi manuals
Add to My Manuals
Save this manual to your list of manuals |
TP-Link 13dBi manual content summary:
- TP-Link 13dBi | CPE510 V1 UG - Page 1
User Guide For TP-LINK Pharos Series Products REV1.0.0 1910011048 - TP-Link 13dBi | CPE510 V1 UG - Page 2
Operation Modes ...4 Access Point ...4 Client...6 Repeater (Range Extender) ...7 Bridge ...8 AP Router ...8 AP Client Router (WISP Client) ...9 Chapter 3 Quick Setup Guide ...10 Access Point ...10 Client...12 Repeater (Range Extender) ...14 Bridge ...17 AP Router ...20 AP Client Router (WISP Client - TP-Link 13dBi | CPE510 V1 UG - Page 3
IP&MAC Binding ...55 Chapter 6 Wireless Tab...57 Wireless Basic Settings...58 Wireless Client Settings ...60 Wireless AP Settings...61 Multi-SSID ...64 Wireless MAC Filtering ...65 Wireless Advanced Settings ...66 Chapter 7 Management Tab ...68 System Log ...69 Miscellaneous ...70 Ping Watch Dog... - TP-Link 13dBi | CPE510 V1 UG - Page 4
as follows: Provides User-friendly UI design. TP-LINK Pharos MAXtream (Time-Division-Multiple-Access) technology improves product performance in throughput, capacity and latency, which are ideal for Point-to-multipoint applications. Supports multiple operation modes: Access Point, Client - TP-Link 13dBi | CPE510 V1 UG - Page 5
Chapter 1 Overview 3. Upon initial login, please enter admin in the Username and Password fields, and select the appropriate region from the Region drop-down lists. Check the box next to I agree to these terms of use, and click Login. NOTE: Ensure you select a correct Region to comply with local - TP-Link 13dBi | CPE510 V1 UG - Page 6
Pharos series products. Quick Setup On Quick Setup Guide, you can quickly configure your device through the step Status Tab displays a summary of the link status information, current values of the The Management Tab configures system management services: System Log, Miscellaneous, Ping Watch - TP-Link 13dBi | CPE510 V1 UG - Page 7
The Pharos series products support six modes to satisfy refer to the Installation Guide for hardware connection instruction and Chapter 3 Quick Setup Guide for software configuration. the adjacent town covered by wired network, ISP (Internet Service Provider) can put up a device in AP mode with - TP-Link 13dBi | CPE510 V1 UG - Page 8
cabling cost. Network diagram: Scenario 3 Network requirements: Establish a point-to-point link for video monitor or combine two separate office networks as one. The device in the network the connectivity between two networks and avoid the cabling trouble. Network diagram: Video monitor - 5 - - TP-Link 13dBi | CPE510 V1 UG - Page 9
Internet sharing Chapter 2 Operation Modes Client Network requirements: The most common usage scenario of Client is point-to-point networking with AP for video monitor or combining two separate office networks. Please refer to Scenario 3 of Access Point for detailed information. The device in - TP-Link 13dBi | CPE510 V1 UG - Page 10
Chapter 2 Operation Modes Repeater (Range Extender) The device in Repeater mode can extend wireless coverage of an existing wireless network to cover "dead" spots, especially to eliminate signal-blind corners in a larger space. The SSID and encryption type of the device should be the same as those - TP-Link 13dBi | CPE510 V1 UG - Page 11
Chapter 2 Operation Modes Bridge Network requirements: Reinforce the wireless signal strength of the root AP device to eliminate the wireless signal-blind areas. Meanwhile, the wireless users can use the SSID and encryption type different from those of the root AP device to access the network. The - TP-Link 13dBi | CPE510 V1 UG - Page 12
Client Router (WISP Client) In AP Client Router mode, after accessing the wireless network provided by WISP, the device provides wireless network service for downstream wireless clients. Meanwhile, the device allows wired devices, such as desktop computer, to access it via LAN1 port or PoE adapter - TP-Link 13dBi | CPE510 V1 UG - Page 13
Chapter 3 Quick Setup Guide Chapter 3 Quick Setup Guide Quick Setup wizard allows you to quickly configure your device step by step. Choose the suitable operation mode according to your network environment and follow the step-by-step instructions. Access Point If Access Point is selected, click Next - TP-Link 13dBi | CPE510 V1 UG - Page 14
Chapter 3 Quick Setup Guide 2. The Wireless AP Settings page will appear as shown below. Create an easy-to-remember name for your wireless network. Select WPA-PSK/WPA2-PSK - TP-Link 13dBi | CPE510 V1 UG - Page 15
Chapter 3 Quick Setup Guide Client If Client is selected, click Next and take the following steps: 1. The LAN Settings page will appear as shown below. The default IP Address - TP-Link 13dBi | CPE510 V1 UG - Page 16
Chapter 3 Quick Setup Guide 3. The AP list will appear as shown below. Select the desired wireless network and click Connect. It's possible that two or more networks use the - TP-Link 13dBi | CPE510 V1 UG - Page 17
Chapter 3 Quick Setup Guide 5. The Finish page will appear and display what you've configured previously. If you want to modify any parameter, click Back to reconfigure it. If - TP-Link 13dBi | CPE510 V1 UG - Page 18
Chapter 3 Quick Setup Guide 2. The Wireless Client Settings page will appear as shown below. Click Survey to search for wireless networks. 3. The AP list will appear as shown below. - TP-Link 13dBi | CPE510 V1 UG - Page 19
Chapter 3 Quick Setup Guide 4. If the root AP needs password to be connected, you should select the same Mode, Channel Width and Security type and enter the same PSK - TP-Link 13dBi | CPE510 V1 UG - Page 20
Chapter 3 Quick Setup Guide Bridge If Bridge is selected, click Next and take the following steps: 1. The LAN Settings page will appear as shown below. The default IP Address - TP-Link 13dBi | CPE510 V1 UG - Page 21
Chapter 3 Quick Setup Guide 3. The AP list will appear as shown below. Select the desired wireless network and click Connect. It's possible that two or more networks use the - TP-Link 13dBi | CPE510 V1 UG - Page 22
Chapter 3 Quick Setup Guide 5. Create a new SSID and PSK password for the local wireless network. The wireless AP settings for the local network will be set the same as - TP-Link 13dBi | CPE510 V1 UG - Page 23
Chapter 3 Quick Setup Guide AP Router If AP Router is selected, click Next and take the following steps: 1. The WAN Connection Type page will appear as shown below. Choose the suitable WAN connection type, and then click Next. 2. The router supports three popular ways PPPoE, Dynamic IP and Static IP - TP-Link 13dBi | CPE510 V1 UG - Page 24
Chapter 3 Quick Setup Guide Static IP - This type of connection uses a permanent, fixed (static) IP address that your ISP assigned. In this type, you should fill in the IP address, Subnet Mask, Default Gateway, and DNS IP address manually, which are specified by your ISP. Then click Next to - TP-Link 13dBi | CPE510 V1 UG - Page 25
Chapter 3 Quick Setup Guide 4. The Finish page will appear and display what you've configured appear as shown below. Choose the suitable WAN connection type, and then click Next. 2. The router supports three popular ways PPPoE, Dynamic IP and Static IP to connect to the Internet. To make sure the - TP-Link 13dBi | CPE510 V1 UG - Page 26
Chapter 3 Quick Setup Guide PPPoE - If your ISP delivers Internet through phone line and provides you with username and password, type, you should fill in the IP address, Subnet Mask, Default Gateway, and DNS IP address manually, which are specified by your ISP. Then click Next to proceed. - 23 - - TP-Link 13dBi | CPE510 V1 UG - Page 27
Chapter 3 Quick Setup Guide 3. After configuring WAN connection type, The Wireless Client Settings page will appear as shown below. Click Survey to search for wireless networks. 4. The AP list - TP-Link 13dBi | CPE510 V1 UG - Page 28
Chapter 3 Quick Setup Guide 5. If the root AP needs password to be connected, you should select the same Mode, Channel Width and Security type and enter the same PSK - TP-Link 13dBi | CPE510 V1 UG - Page 29
Chapter 3 Quick Setup Guide 7. The Finish page will appear and display what you've configured previously. If you want to modify any parameter, click Back to reconfigure it. If all are confirmed, click Finish to complete the configuration. - 26 - - TP-Link 13dBi | CPE510 V1 UG - Page 30
Chapter 4 Status Tab Chapter 4 Status Tab The Status tab displays a summary of the link status information, current values of the basic configuration settings (depending on the operating mode), network settings and information, and traffic statistics. - 27 - - TP-Link 13dBi | CPE510 V1 UG - Page 31
Chapter 4 Status Tab Status Information Device Information Device information displays the customizable name, model, firmware version, system time, uptime, CPU and memory of the device. Wireless Settings Wireless settings display the relative wireless parameters of the current device. You can - TP-Link 13dBi | CPE510 V1 UG - Page 32
Quality (CCQ). CCQ refers to the ratio of current effective transmission bandwidth and the theoretically maximum available bandwidth. CCQ reflects the actual link condition. Radio Status Radio status shows the MAC address, SSID, security mode and connected station number of the enabled AP. If the - TP-Link 13dBi | CPE510 V1 UG - Page 33
in Access Point and AP Router modes by default. Displays whether the Wireless Distribution System (WDS) is enabled or not. Displays the basic service set identification (MAC address) of root AP. Displays the wireless network name of root AP. Displays the data rate at which the device transmits - TP-Link 13dBi | CPE510 V1 UG - Page 34
Chapter 4 Status Tab RX Rate Displays the data rate at which the device receives wireless packets. Connection Time Displays the amount of time the device has been connected to the root AP. LAN It displays the relative LAN parameters of the current device. You can change the parameters in - TP-Link 13dBi | CPE510 V1 UG - Page 35
Chapter 4 Status Tab Subnet Mask Default Gateway DNS Server Displays the Subnet Mask of the WAN. Displays the default gateway. Displays the current DNS IP address. Monitor The monitor displays the data changes of throughput, Stations, Interfaces, ARP table, Routes, DHCP Clients and Dynamic WAN of - TP-Link 13dBi | CPE510 V1 UG - Page 36
Chapter 4 Status Tab SNR (dB) Signal to Noise Ratio, the power ratio between the received wireless signal strength and the environmental noise strength. Generally, in order to achieve the best performance, users need to adjust the antenna to get the best SNR. CCQ (%) Displays the wireless Client - TP-Link 13dBi | CPE510 V1 UG - Page 37
Chapter 4 Status Tab ARP table Lists all the entries of the Address Resolution Protocol (ARP) table currently recorded on the device. ARP is used to associate each IP address to the unique hardware MAC address of each device on the network. IP Address Displays the IP address assigned to a - TP-Link 13dBi | CPE510 V1 UG - Page 38
Chapter 4 Status Tab Client Name Displays the device name of the client. MAC Address Displays the client's MAC Address. IP Address Displays the IP address assigned to the client. Lease Time Displays the time of the DHCP client leased. Before the time is up, DHCP client will request to renew - TP-Link 13dBi | CPE510 V1 UG - Page 39
Chapter 4 Status Tab Auto Refresh If Auto Refresh is checked, parameters in the table will refresh automatically. Click Obtain to gain the WAN IP address from DHCP server, and click Release to release the WAN IP address. - 36 - - TP-Link 13dBi | CPE510 V1 UG - Page 40
Chapter 5 Network Tab Chapter 5 Network Tab On Network Tab, you can configure the parameters of WAN, LAN, Forwarding, Security, Access Control, Static Routing, Bandwidth control and IP&MAC Binding. If you've made any change of the parameters, please click Apply to make the configuration take effect. - TP-Link 13dBi | CPE510 V1 UG - Page 41
, fixed (static) IP address that your ISP assigned. In this type, you should fill in the IP address, Netmask, Gateway IP, and DNS IP address manually, which are specified by your ISP. IP Address Netmask Gateway IP Primary DNS Enter the IP address provided by your ISP. Enter the Netmask provided - TP-Link 13dBi | CPE510 V1 UG - Page 42
Chapter 5 Network Tab Secondary DNS Enter alternative DNS IP address if your ISP provides. MTU Size The normal MTU (Maximum Transmission Unit) value for most Ethernet networks is 1500 Bytes. For some ISPs you need to modify the MTU. But this is rarely required, and should not be done unless you - TP-Link 13dBi | CPE510 V1 UG - Page 43
Chapter 5 Network Tab WAN MAC Address This field displays the current MAC address of the WAN port. If your ISP binds the MAC address of your previous computer/router, please enter the correct MAC address into this field. The format for the MAC Address is XX-XX-XX-XX-XX-XX (X is any hexadecimal - TP-Link 13dBi | CPE510 V1 UG - Page 44
the device will disconnect your Internet connection, and you must click Connect manually to access the Internet again. If your Internet connection is expected to the MTU. This should not be done unless your ISP told you to. Service Name/AC Name Do not change it unless your ISP told you to. Detect - TP-Link 13dBi | CPE510 V1 UG - Page 45
Chapter 5 Network Tab Use ISP-Specified IP If your service provider give you an IP address along with the user name and password, Enable "Use ISP-specified IP" and enter the IP address, which is - TP-Link 13dBi | CPE510 V1 UG - Page 46
. After a specified period of inactivity (Idle Time), the device will disconnect your Internet connection, and you must click Connect manually to access the Internet again. If you want your Internet connection to remain active all the times, enter 0 in the Idle Time field. Otherwise, enter - TP-Link 13dBi | CPE510 V1 UG - Page 47
Chapter 5 Network Tab LAN The display of this submenu is different in modes. The page of AP router mode and AP client router (WISP Client) mode is shown as below. In these two modes, static is the only one connection type. While the page of Access Point mode, Client mode, Repeater (Range extender) - TP-Link 13dBi | CPE510 V1 UG - Page 48
Chapter 5 Network Tab Connection type IP Address Netmask IGMP Proxy DHCP Server Fallback IP DHCP Fallback IP DHCP Fallback Mask Start IP Address End IP Address Default Gateway Default Domain Primary DNS Secondary DNS Lease Time There is only one LAN Connection type Static in AP Router mode and AP - TP-Link 13dBi | CPE510 V1 UG - Page 49
Chapter 5 Network Tab Address Reservation Address Reservation will enable you to specify a reserved IP address for a PC on the local area network, so the PC will always obtain the same IP address each time when it starts up. Reserved IP addresses could be assigned to servers that require permanent - TP-Link 13dBi | CPE510 V1 UG - Page 50
Some protocols such as FTP, TFTP, H323 and RTSP require ALG (Application Layer Gateway) support to pass through NAT. FTP ALG - Allows FTP clients and servers to transfer data can be used for setting up public services on your local area network, such as DNS, Email and FTP. A virtual server is - TP-Link 13dBi | CPE510 V1 UG - Page 51
Server function not only makes the users from Internet visit the local area network, but also keeps network security within the intranet as other services are still invisible from Internet. The LAN server must have a static or reserved IP Address because its IP Address may change when using the - TP-Link 13dBi | CPE510 V1 UG - Page 52
server and port triggering, the application of UPnP doesn't need manual settings. It is more convenient for some applications required unfixed ports opened. Internal Port - Displays the internal service port number of the local host running the service application. IP Address - Displays the IP - TP-Link 13dBi | CPE510 V1 UG - Page 53
can access your private network over Internet. A virtual private network connection across the Internet is similar to a wide area network (WAN) link between sites. From a user perspective, the extended network resources are accessed in the same way as resources available within the private network - TP-Link 13dBi | CPE510 V1 UG - Page 54
) Attack is to occupy the network bandwidth maliciously by the network attackers or the evil programs sending a lot of service requests to the Host, which incurs an abnormal service or even breakdown of the network. With DoS Protection function enabled, the device can analyze the specific fields of - TP-Link 13dBi | CPE510 V1 UG - Page 55
Chapter 5 Network Tab Blocked DoS Host List Click Blocked DoS Host List to display the blocked DoS host table including host IP and host MAC. Click Refresh to renewal the table list. Click Clear to release all the blocked hosts. If you want to release one or some of the blocked hosts, please - TP-Link 13dBi | CPE510 V1 UG - Page 56
Chapter 5 Network Tab To use the access control: 1. Click Add in the table to create control rules. 2. Choose one of the protocols from the drop-down list used for the target, any of IP, TCP, UDP, or ICMP. 3. Enter the IP address or address range of the hosts that you need to control, for example - TP-Link 13dBi | CPE510 V1 UG - Page 57
network and guarantee a smooth sharing network. Total Ingress Bandwidth The total download speed limited through the WAN port. The maximum value of CPE510/CPE520/CPE210/CPE220 is 100,000kbps while that of BS510/BS210/OAP210 is 1,000,000kbps. Total Egress Bandwidth The total upload speed limited - TP-Link 13dBi | CPE510 V1 UG - Page 58
Bandwidth Control Chapter 5 Network Tab Check the Enable box to use the bandwidth control function. To use the bandwidth control: 1. Click Add in the table of bandwidth control. 2. Enter the IP Range of the target hosts which need to be controlled of bandwidth, for example 192.168.0.12-192.168.0. - TP-Link 13dBi | CPE510 V1 UG - Page 59
Chapter 5 Network Tab IP&MAC Binding Check the Enable box to use the IP&MAC binding function. To use the IP&MAC Binding: 1. Click Add in the table of IP&MAC binding. 2. Enter the IP address and MAC address that you want to bind, for example 192.168.0.12, 00-23-5A-15-99-42. The new added entry is - TP-Link 13dBi | CPE510 V1 UG - Page 60
Chapter 6 Wireless Tab Chapter 6 Wireless Tab On Wireless Tab, you can configure the related wireless parameters in different modes. Please selectively read the details according to the working mode of your device. If you have made any change of the parameters, please click Apply to make the - TP-Link 13dBi | CPE510 V1 UG - Page 61
and 802.11n wireless stations can connect to the device. CPE510/CPE520/BS510 has a frequency band of 5GHz, supporting 802.11a, 802.11n and 802.11a/n modes. We can concentrate higher transmit power, increasing stability of wireless links over long distances. 4. Subject to the channel width of - TP-Link 13dBi | CPE510 V1 UG - Page 62
5GHz including CPE510, CPE520 and BS510. Transmit Power MAXtream Dynamic Frequency Selection (DFS) is used for radar avoidance and is supported . You can use the slider or manually enter the transmit power value. The Router. MAXtream is a proprietary technology of TP-LINK for Wi-Fi system. It is - TP-Link 13dBi | CPE510 V1 UG - Page 63
MAC of AP WDS You can enter the SSID of the specific AP manually to connect to it or directly survey all the APs around by clicking fields can be transparently forwarded at the link layer. In a WDS network, it is necessary that the root AP supports forwarding of data frames four address fields - TP-Link 13dBi | CPE510 V1 UG - Page 64
detects whether root device supports data frames with the format to name your wireless network. The default SSID is TP-LINK_Outdoor_xxxxxx (xxxxxx is the last six characters of the is not enabled, hosts must enter the AP's SSID manually to connect to this AP. Select the security mode of - TP-Link 13dBi | CPE510 V1 UG - Page 65
or AES (Advanced Encryption Standard) automatically based on the wireless station's capability and request. AES is more secure than TKIP and TKIP is not supported in 802.11n mode. We recommend you select AES as the encryption type. PSK Password Configure the WPA-PSK/WPA2-PSK password with ASCII or - TP-Link 13dBi | CPE510 V1 UG - Page 66
address of the Radius Server. Radius Port Enter the port that radius service uses. Radius Password Set a password for the Radius Server. The password encryption is less safe than the above two modes. The WEP are not supported in 802.11n mode. Auth Type Key Format Key Selected Select the Auth - TP-Link 13dBi | CPE510 V1 UG - Page 67
-SSID function of the device is enabled, its VLAN function is enabled at the same time. It can work together with switches supporting 802.1 Q VLAN and supports maximum four VLANs. The device adds different VLAN tag to the clients which connect to the corresponding wireless network. The clients with - TP-Link 13dBi | CPE510 V1 UG - Page 68
Chapter 6 Wireless Tab SSID Security Mode 3. Set the VLAN ID of wireless network identified by this SSID, and the value ranges from 1 to 4094. 4. Select whether to broadcast this SSID or not. 5. Enable AP Isolation, the device would isolate the hosts within the same wireless network. All the hosts - TP-Link 13dBi | CPE510 V1 UG - Page 69
Chapter 6 Wireless Tab Filtering Rules There are two filtering policies to control the MAC filtering: Allow the stations specified by any enabled entries in the list to access. The stations listed below are allowed to access the wireless network under the rules. While others are forbidden to - TP-Link 13dBi | CPE510 V1 UG - Page 70
Chapter 6 Wireless Tab DTIM Interval This value indicates the number of beacon intervals between successive Delivery Traffic Indication Messages (DTIMs) and this number is included in each Beacon frame. A DTIM is contained in Beacon frames to indicate whether the access point has buffered - TP-Link 13dBi | CPE510 V1 UG - Page 71
Chapter 7 Management Tab Chapter 7 Management Tab On Management Tab, you can configure system management services: System Log, Miscellaneous, Ping Watch Dog, and Dynamic Domain Name System (DDNS). Web server, Simple Network Management Protocol (SNMP), SSH server, RSSI LED Thresholds are - TP-Link 13dBi | CPE510 V1 UG - Page 72
Chapter 7 Management Tab If you have made any change of the parameters, please click Apply to make the configuration take effect. There will be a blue bar at the top of the page to remind you to save the configuration. Click Save Changes when you finish all settings, otherwise all the settings will - TP-Link 13dBi | CPE510 V1 UG - Page 73
you can set the device how and when to send the log to the specified mailbox. Miscellaneous Discovery Enable the function to let TP-LINK Pharos Control software discover the device. With its main function to centralize monitoring and managing network devices in the network platform, Pharos Control - TP-Link 13dBi | CPE510 V1 UG - Page 74
Chapter 7 Management Tab PoE Passthrough When enabled, the device allows Power over Ethernet (PoE) power to pass from LAN0 port to LAN1 port. Enable it if you want to supply power to other passive PoE device by LAN1. Ping Watch Dog Ping Watch Dog sets the device to continuously ping a user- - TP-Link 13dBi | CPE510 V1 UG - Page 75
must work with DDNS server. Please register an account to DDNS service provider (NO-IP, Dyndns or Comexe) before using this function. Service Provider Dynamic DNS Select your DDNS service provider from the available DDNS service providers including NO-IP (www.no-ip.com), Dyndns (www.dyndns.com - TP-Link 13dBi | CPE510 V1 UG - Page 76
Chapter 7 Management Tab Web Server The Web Server function enables users to log in to the web management page to manage this device remotely over the Internet. Secure Connection (HTTPS) The Secure Connection (HTTPS) mode is enabled by default. Secure Server Port Specify the server port that the - TP-Link 13dBi | CPE510 V1 UG - Page 77
the circumstance of network working normally, SNMP can play a part in statistics, configuration and testing. When networks have troubles, SNMP can detect and restore these troubles. Configuring this device as SNMP Agent, it can receive and process the management message from the network management - TP-Link 13dBi | CPE510 V1 UG - Page 78
Thus, for the safety, we suggest modifying the default community name before enabling the SNMP Agent service. If the field of community is blank, the SNMP Agent will not respond to any Server function. Enable the function to let TP-LINK Pharos Control software manage the device remotely. - 75 - - TP-Link 13dBi | CPE510 V1 UG - Page 79
Chapter 7 Management Tab RSSI LED Thresholds You can configure the LEDs on the device to light up when received signal levels reach the values defined in the following fields. This allows a technician to easily deploy a Pharos series product without logging into the device (for example, for antenna - TP-Link 13dBi | CPE510 V1 UG - Page 80
Chapter 8 System Tab Chapter 8 System Tab The System Tab controls system maintenance routines, device customization, location management, user account management, firmware update, time setting and configuration backup. If you have made any change of the parameters, please click Apply to make the - TP-Link 13dBi | CPE510 V1 UG - Page 81
Chapter 8 System Tab Device The Device Name is the model of device by default. You can customize a new personal and easy-toremember name. Device Name Language Customize the name of the device. Displays the default language in the web management page is English. Location Longitude and latitude - TP-Link 13dBi | CPE510 V1 UG - Page 82
Chapter 8 System Tab Current User Name Current Password New User Name New Password Confirm New Password Displays the current user name. Enter the current password for the user account. Check the Show box to display what you've entered. Enter the new user name for the user account. Enter the new - TP-Link 13dBi | CPE510 V1 UG - Page 83
8 System Tab Date Time NTP Server 1 NTP Server 2 Get GMT Synchronize PC's Clock Daylight Saving Time Specify the device's date. Click the calendar icon or manually enter the date in the following format: YYYY/MM/DD. For example, for November 25, 2013, enter 2013/11/25 in the field. Specify the - TP-Link 13dBi | CPE510 V1 UG - Page 84
update can improve the function of the device. Firmware version Upload Firmware Displays the current firmware version. Please visit TP-LINK website www.tp-link.com/en/support/download/ to download the latest firmware. The system configuration can be preserved while the device is updated with a new - TP-Link 13dBi | CPE510 V1 UG - Page 85
Chapter 8 System Tab NOTE: 1. Please select the proper software version that matches your hardware to upgrade. 2. To avoid damage, please do not power off the device while upgrading. 3. After upgrading, the device will reboot automatically. Configuration The controls in this section manage the - TP-Link 13dBi | CPE510 V1 UG - Page 86
Chapter 9 Tools Chapter 9 Tools List This device provides some useful tools including Ping, Traceroute, Speed Test, Survey and Spectrum Analysis. Ping Ping test function is used to test the connectivity and reachability between the device and the target host so as to locate the network malfunctions. - TP-Link 13dBi | CPE510 V1 UG - Page 87
to tracks the route packets taken from source on their way to a given target host. When malfunctions occur in the network, you can troubleshooting with traceroute utility. Destination IP/Domain Traceroute Max TTL Enter the destination IP address or the Domain name. Click Start, the device will - TP-Link 13dBi | CPE510 V1 UG - Page 88
Chapter 9 Tools Test Result Client Server Server IP Parallel Direction Testing Displays the data streams that the device is transmitting (TX) and receiving (RX). The side to initiatively launch the test request. The client side can configure parameters including server's IP, parallel and direction - TP-Link 13dBi | CPE510 V1 UG - Page 89
Survey Chapter 9 Tools BSSID SSID MAXtream Device Name SNR (dB) Signal/Noise (dBm) Channel Security AP Count Refresh Displays the BSSID of other APs surveyed by this device. Displays the SSID of other APs surveyed by this device. Displays the MAXtream capability of other APs surveyed by this - TP-Link 13dBi | CPE510 V1 UG - Page 90
that the relatively low and continuous part of the average curve indicates less radio noise. Here we take the figure below as an example. NOTE: CPE510/CPE520/BS510 has a select box of Frequency Range at the top-left corner. Select the required range and then click Start. 3. When choosing channel - TP-Link 13dBi | CPE510 V1 UG - Page 91
to comply with local laws. Incorrect settings may violate local regulations. 2. Pharos MAXtream is a non-standard Wi-Fi protocol that is only compatible with TP-LINK's Pharos series products. Please notice that you will not be able to connect other Wi-Fi devices to an AP with MAXtream enabled. - 88 - TP-Link 13dBi | CPE510 V1 UG - Page 92
in wireless networks, which is used for radar avoidance and is supported by the novel IEEE 802.11h wireless local area network standard. one local host to be exposed to the Internet for a special-purpose service such as Internet gaming or videoconferencing. DNS (Domain Name Server) An Internet - TP-Link 13dBi | CPE510 V1 UG - Page 93
protocol in the TCP/IP stack offering a connectionless Internetwork service. IP provides features for addressing, type-ofservice specification, in a single building or other geographically limited area. Standardized data link layer address that is required for every port or device that connects - TP-Link 13dBi | CPE510 V1 UG - Page 94
be exchanged using a secure channel between two networked devices. A Service Set Identification is a thirty-two character (maximum) alphanumeric key identifying data transmission. Common name for the suite of protocols to support the construction of worldwide Internet works. TCP and IP are the - TP-Link 13dBi | CPE510 V1 UG - Page 95
also called Wireless LAN (WLAN) and Wi-Fi). This certification warrants interoperability between different wireless devices. WISPs are Internet service providers with networks built around wireless networking. The technology used ranges from commonplace Wi-Fi mesh networking or proprietary equipment
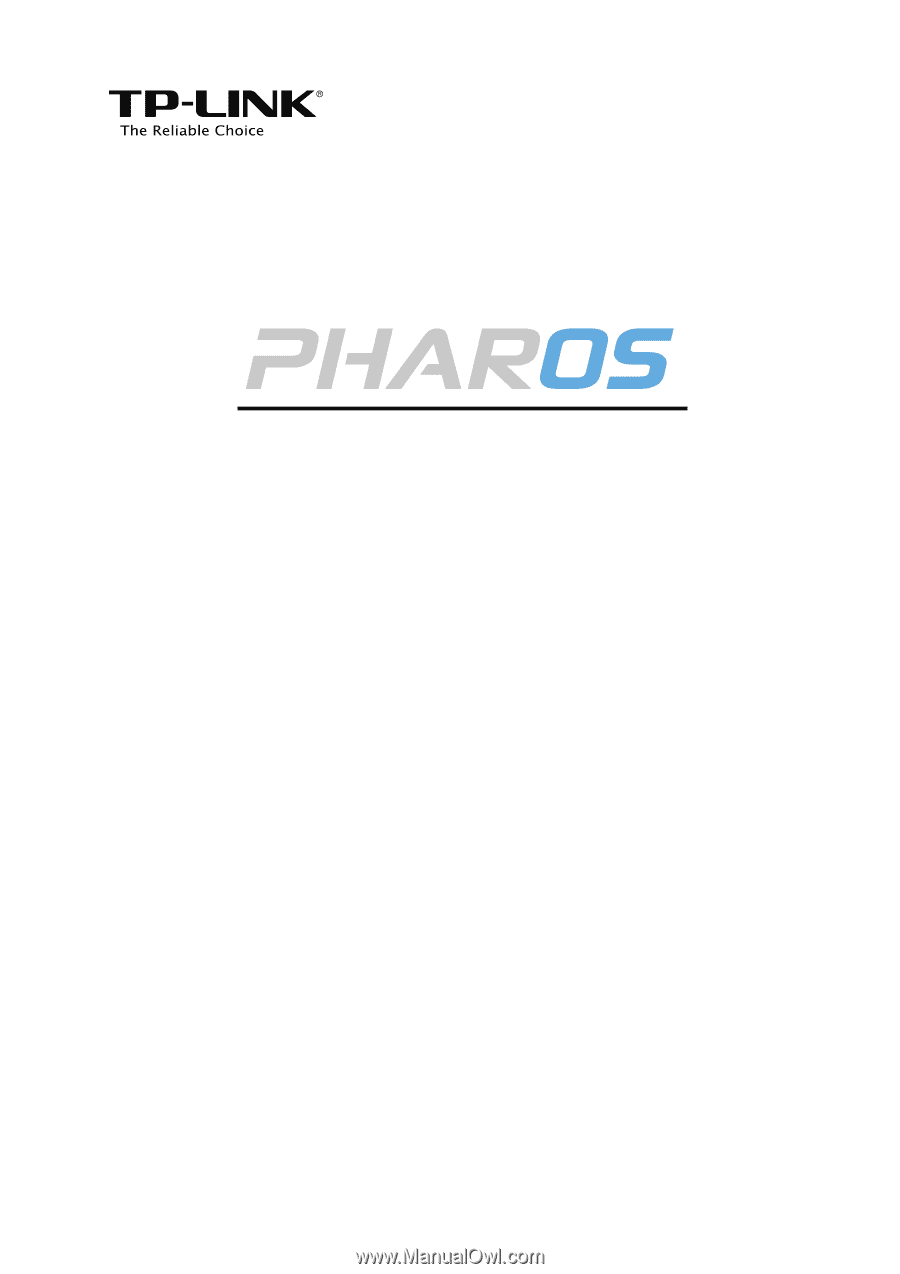
For TP-LINK Pharos Series Products
REV1.0.0
1910011048
User Guide









