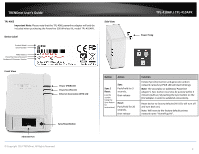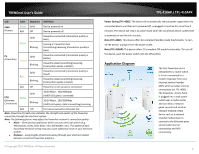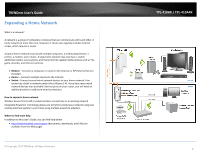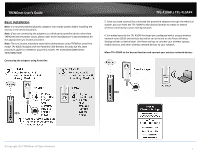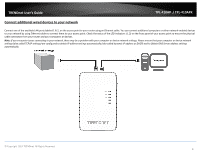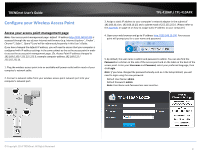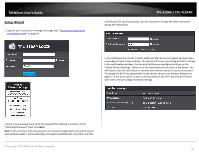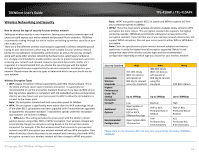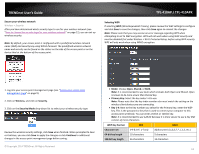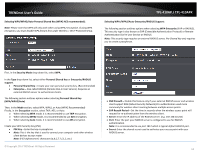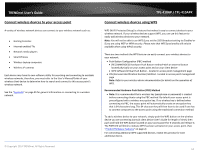TRENDnet TPL-410AP User's Guide - Page 11
Con your Wireless Access Point, Access your access point management - tpl 410apk management login
 |
View all TRENDnet TPL-410AP manuals
Add to My Manuals
Save this manual to your list of manuals |
Page 11 highlights
TRENDnet User's Guide Configure your Wireless Access Point Access your access point management page Note: Your access point management page default IP address http://192.168.10.100 is accessed through the use of your Internet web browser (e.g. Internet Explorer®, Firefox®, Chrome™, Safari®, Opera™) and will be referenced frequently in this User's Guide. If you have changed the default IP address, you will need to ensure that your computer is configured with IP address settings in the same subnet as the as the access point in order to access the access point management page. (Ex. Access Point IP address changed to 192.168.0.100 / 255.255.255.0, example computer address 192.168.0.25 / 255.255.255.0). 1. Plug the wireless access point into an available wall power outlet within reach of your computer's network cable. 2. Connect a network cable from your wireless access point network port into your computer's network port. TPL-410AP / TPL-410APK 3. Assign a static IP address to your computer's network adapter in the subnet of 192.168.10.x (ex. 192.168.10.25) and a subnet mask of 255.255.255.0. (Please refer to the Appendix on page 55 on how to assign static IP address to your computer) 4. Open your web browser and go to IP address http://192.168.10.100. Your access point will prompt you for a user name and password. 5. By default, the user name is admin and password is admin. You can also find the Password on a sticker on the side of the access point and on the label on the back of the access point. Enter your Username and Password, select your preferred language, then click Login. Note: If you have changed the password already such as in the Setup Wizard, you will need to login using the new password. Default User Name: admin Default Password: admin Note: User Name and Password are case sensitive. © Copyright 2014 TRENDnet. All Rights Reserved. 9