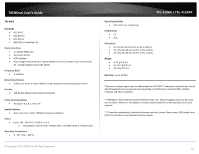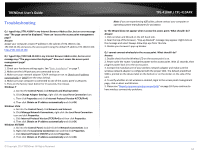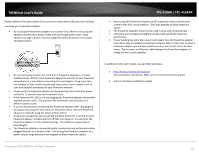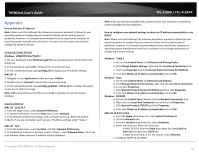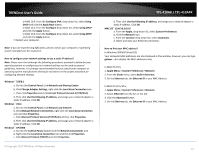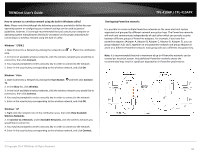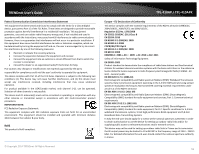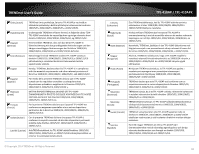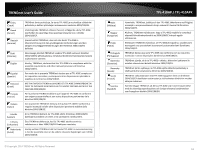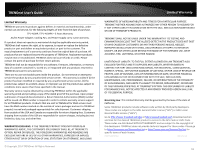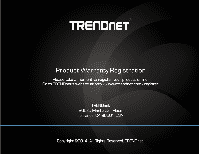TRENDnet TPL-410AP User's Guide - Page 60
Overlapping Powerline networks, Available Networks
 |
View all TRENDnet TPL-410AP manuals
Add to My Manuals
Save this manual to your list of manuals |
Page 60 highlights
TRENDnet User's Guide How to connect to a wireless network using the built-in Windows utility? Note: Please note that although the following procedures provided to follow for your operating system on configuring your network settings can be used as general guidelines, however, it is strongly recommended that you consult your computer or operating system manufacturer directly for assistance on the proper procedure for connecting to a wireless network using the built-in utility. Windows® 7/8/8.1 1. Open Connect to a Network by clicking the network icon ( or ) in the notification area. 2. In the list of available wireless networks, click the wireless network you would like to connect to, then click Connect. 4. You may be prompted to enter a security key in order to connect to the network. 5. Enter in the security key corresponding to the wireless network, and click OK. Windows® Vista 1. Open Connect to a Network by clicking the Start Button. and then click Connect To. 2. In the Show list, click Wireless. 3. In the list of available wireless networks, click the wireless network you would like to connect to, then click Connect. 4. You may be prompted to enter a security key in order to connect to the network. 5. Enter in the security key corresponding to the wireless network, and click OK. Windows® XP 1. Right-click the network icon in the notification area, then click View Available Wireless Networks. 2. In Connect to a Network, under Available Networks, click the wireless network you would like to connect to. 3. You may be prompted to enter a security key in order to connect to the network. 4. Enter in the security key corresponding to the wireless network, and click Connect. TPL-410AP / TPL-410APK Overlapping Powerline networks It is possible to create multiple Powerline networks on the same electrical system separated and grouped by different network encryption keys. The Powerline networks will work and communicate independently of each other which can provide security between different groups of Powerline adapters. For example, if you have five powerline adapters (Adapter A, Adapter B, Adapter C, Adapter D, Adapter E), you can group Adapters A,B, and C together on one powerline network and group Adapters D and E on a different Powerline network. Each group will use a different encryption key. Note: It is recommended that only a maximum of up to 4 Powerline networks can be created per electrical system. Any additional Powerline networks above the recommended may result in significant degradation in Powerline performance. © Copyright 2014 TRENDnet. All Rights Reserved. 58