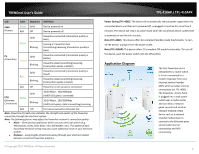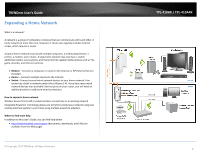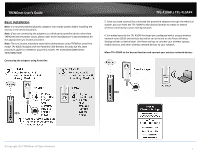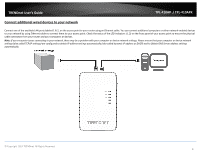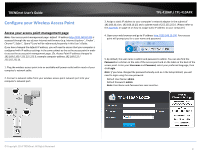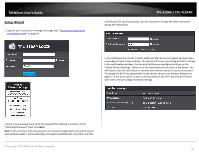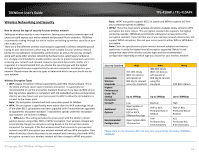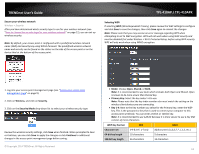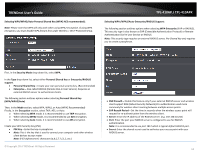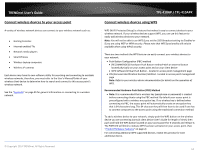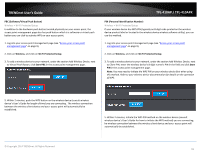TRENDnet TPL-410AP User's Guide - Page 12
Setup Wizard
 |
View all TRENDnet TPL-410AP manuals
Add to My Manuals
Save this manual to your list of manuals |
Page 12 highlights
TRENDnet User's Guide Setup Wizard 1. Log into your access point management page (see "Access your access point management page" on page 9). TPL-410AP / TPL-410APK click Wizard. For security purposes, you are required to change the admin password during the initial setup. 3. For added security, the Wi-Fi Name (SSID) and WiFi Key or encryption key have been preconfigured with unique settings. The wizard will list your preconfigured Wi-Fi settings in the confirmation window. You can also find these preconfigured settings on the "Preset Wireless Settings" sticker or on the device label on the back on the device. You will need to use this information to connect your wireless devices to your access point. To change the Wi-Fi key, please refer to the section Secure your Wireless Network on page 11. If the access point is reset to factory defaults, the Wi-Fi Key and Wi-Fi Name will reset to the preconfigured default settings. 2. Enter a new password and verify the password by entering a second in in the "Confirmed Password" field. Click Next. Note: If this is the first time accessing the access point configuration, the wizard should automatically appear. If the wizard does not appear automatically, click Main and then © Copyright 2014 TRENDnet. All Rights Reserved. 10