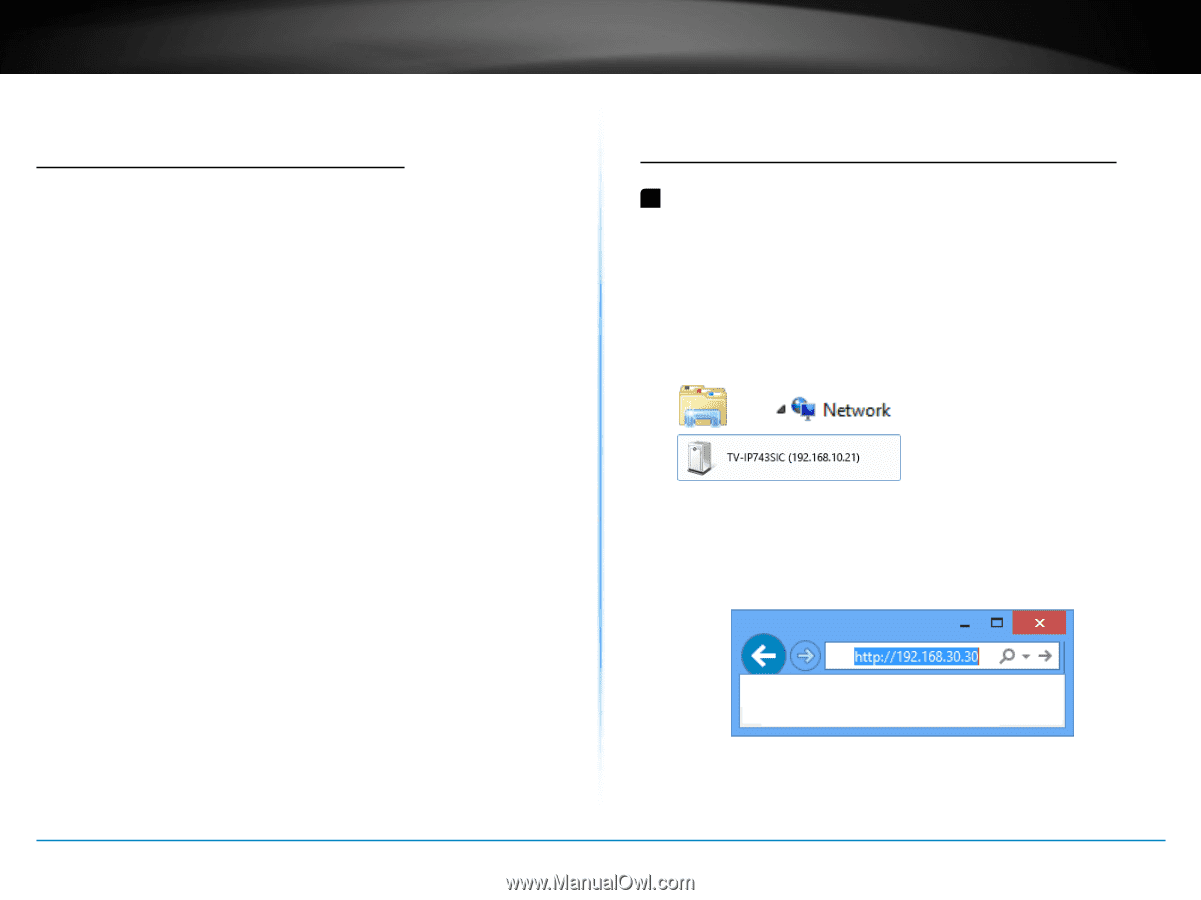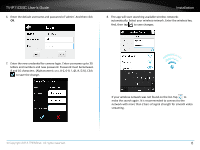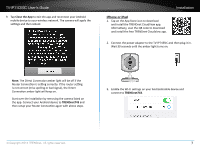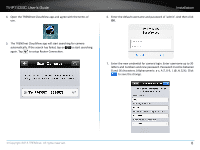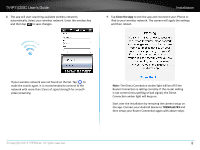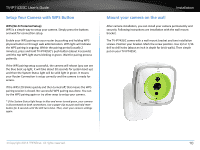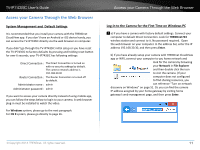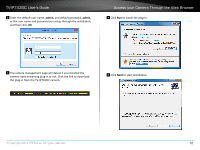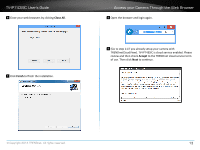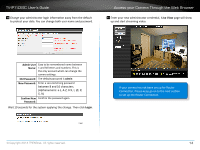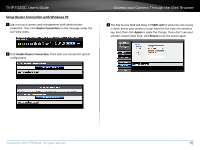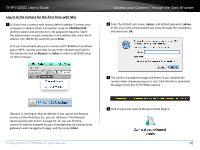TRENDnet TV-IP743SIC User's Guide - Page 14
Access your Camera Through the Web Browser, System Management and Default Settings
 |
View all TRENDnet TV-IP743SIC manuals
Add to My Manuals
Save this manual to your list of manuals |
Page 14 highlights
TV-IP743SIC User's Guide Access your Camera Through the Web Browser System Management and Default Settings It is recommended that you install your camera with the TRENDnet CloudView app. If you don't have an Android or iOS device handy, you can access the TV-IP743SIC directly via the web browser on computer. If you didn't go through the TV-IP743SIC initial setup or you have reset the TV-IP743SIC to factory defaults by pressing and holding reset button for over 6 seconds, your TV-IP743SIC has following settings: Direct Connection : The Direct Connection is turned on with no security settings by default. The camera network address is 192.168.30.30 Router Connection : The Router Connection is turned off by default. Administrator name : admin Administrator password : admin If you want to access your camera directly instead of using mobile app, you can follow the steps below to login to your camera. A web browser plug-in must be installed to watch the video. For Windows system, please go to the next paragraph. For OS X system, please go directly to page 16. Access your Camera Through the Web Browser Log-in to the Camera for the First Time on Windows PC 1 a) If you have a camera with factory default settings. Connect your computer to default Direct Connection. Look for TRENDnet743 wireless station and connect to it. No password required. Open the web browser on your computer. In the address bar, enter the IP address 192.168.30.30, and then press Enter. b) If you have already setup your camera with TRENDnet CloudView app or WPS, connect your computer to you home network and look for the camera by browsing your Network in File Explorer and then double click the icon to visit the camera. (If your computer does not configured to find sharing resources, you can reference "Turn on network discovery on Windows" on page 51. Or, you can find the camera IP address assigned by your home gateway by visiting home gateway's web management page, and then press Enter. © Copyright 2014 TRENDnet. All rights reserved. 11