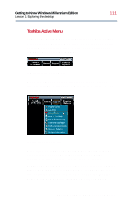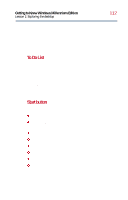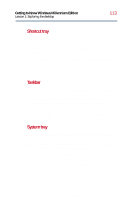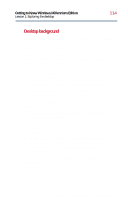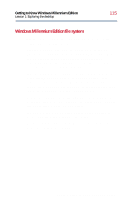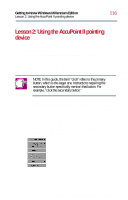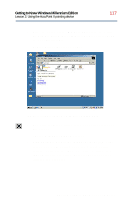Toshiba Satellite 2800-S201 User Guide - Page 116
Lesson 2: Using the AccuPoint II pointing device
 |
View all Toshiba Satellite 2800-S201 manuals
Add to My Manuals
Save this manual to your list of manuals |
Page 116 highlights
Getting to Know Windows Millennium Edition Lesson 2: Using the AccuPoint II pointing device 116 Lesson 2: Using the AccuPoint II pointing device "Getting Started" introduced you to the AccuPoint II pointing device, which is your basic tool for moving around the screen and performing computing tasks. This lesson lets you practice using the AccuPoint II pointing device. 1 Move the pointer to the Start button, then click the primary button (the larger one) to open the Start menu. NOTE: In this guide, the term "click" refers to the primary button, which is the larger one. Instructions requiring the secondary button specifically mention that button. For example, "click the secondary button." 2 Click an empty area of the desktop to close the Start menu. 3 With the pointer in an empty area of the desktop, click the secondary button (the smaller one) to open the desktop shortcut menu. As the name implies, shortcut menus provide quick access to many Windows Millennium Edition features. Sample desktop shortcut menu 4 Click an empty area to close the shortcut menu. Part I: Getting to Know Your Computer