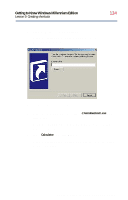Toshiba Satellite 2800-S201 User Guide - Page 129
Lesson 7: Resizing, repositioning, and hiding windows
 |
View all Toshiba Satellite 2800-S201 manuals
Add to My Manuals
Save this manual to your list of manuals |
Page 129 highlights
Getting to Know Windows Millennium Edition Lesson 7: Resizing, repositioning, and hiding windows 129 Lesson 7: Resizing, repositioning, and hiding windows If you have followed the lessons in this chapter, you now have a screen cluttered with several program windows. Fortunately, it is easy to create order out of this chaos. You can resize and reposition windows so that you can see more than one of them at a time. You can also hide windows by removing them from the desktop without actually closing your document or program. This lesson introduces several ways to adjust the size, shape, and position of windows open on the desktop. Close button Maximize button Minimize button Taskbar Sample Windows Explorer open on the desktop Part I: Getting to Know Your Computer