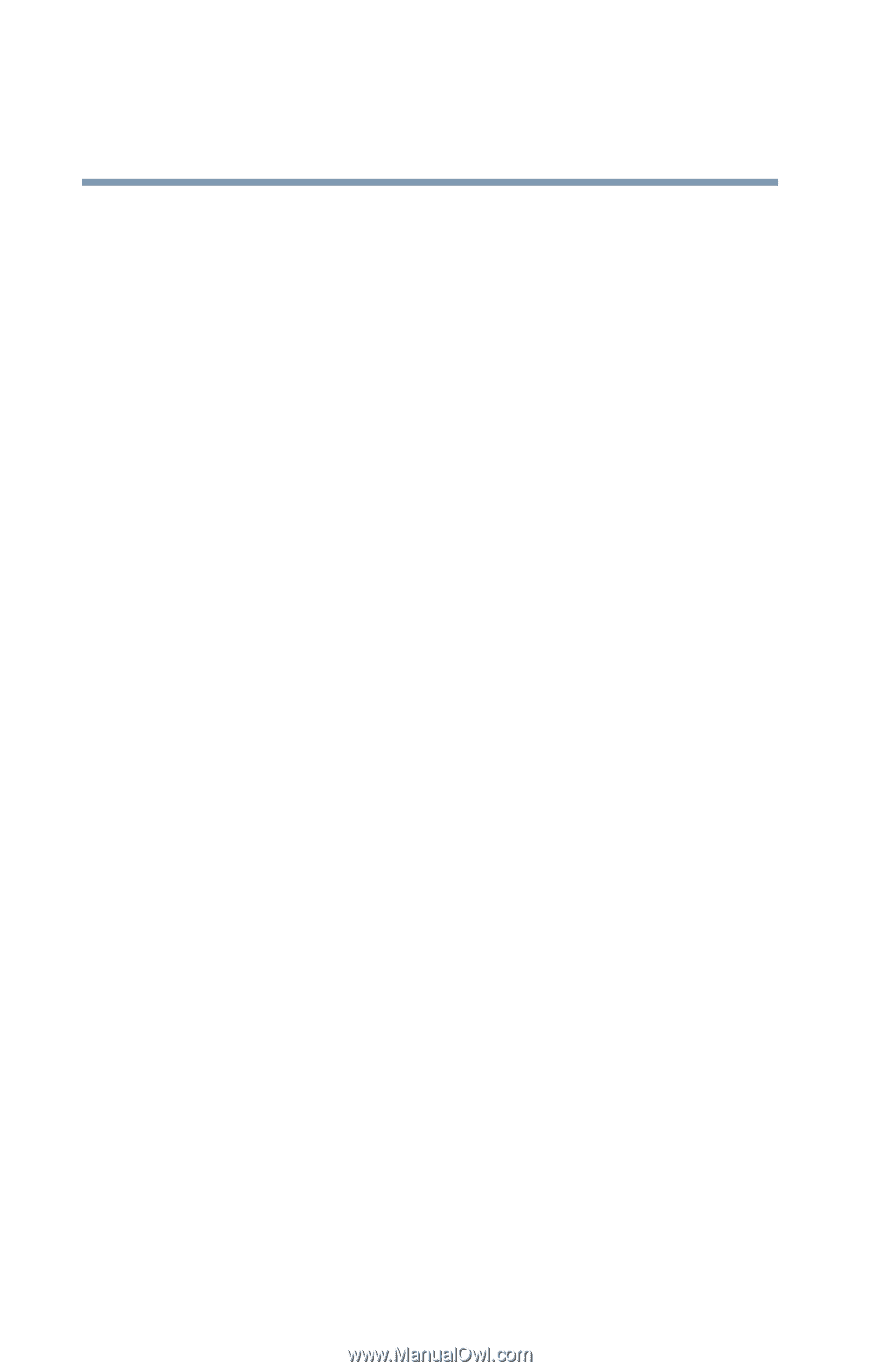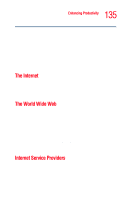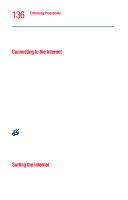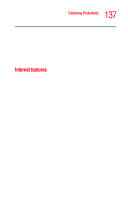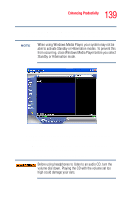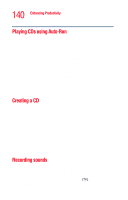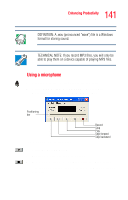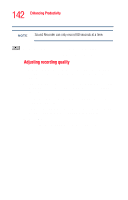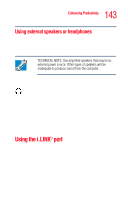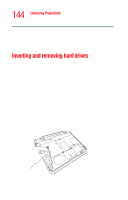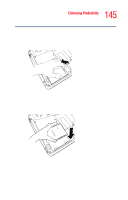Toshiba Satellite M35-S4561 User Guide - Page 140
Playing CDs using Auto-Run, Creating a CD, Recording sounds
 |
View all Toshiba Satellite M35-S4561 manuals
Add to My Manuals
Save this manual to your list of manuals |
Page 140 highlights
140 Enhancing Productivity Exploring audio features Playing CDs using Auto-Run If you insert a CD into the DVD-ROM/multi-function drive and the Auto-Run feature does not automatically start your disk, try launching the CD manually. To do this, follow these steps: 1 Open the Start menu and select My Computer. 2 Click the DVD-ROM/multi-function drive icon. The disk drive runs the CD. If your disk does not run using this method, try using an application that is associated with the media on the disk. For example, if it is a music CD, open Windows Media™ Player and point it to play the CD. For other types of media, use the associated software to open the files on the disk. Creating a CD Your computer may come with a multi-function drive that allows you to: ❖ Play pre-recorded DVDs ❖ Play pre-recorded CDs ❖ Read and write files (depending on your system configuration) and music files to CD-Recordable (CD-R) and CD-Rewritable (CD-RW) discs; and read DVD-R/RW or DVD RAM discs. For details on how to use the software, please refer to the respective Online Help menus. Recording sounds You may record sounds as .wav files by connecting an external microphone or other sound source to the microphone jack. You may also record sounds using the computer's builtin microphone located to the left of the CTRL key on the keyboard.