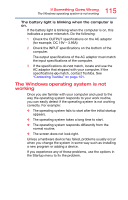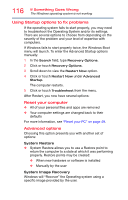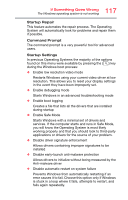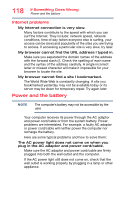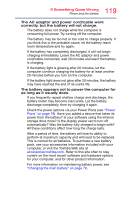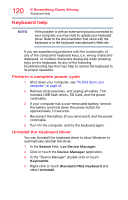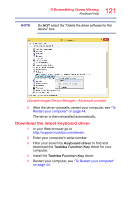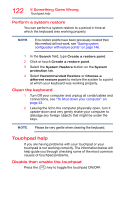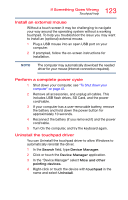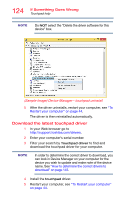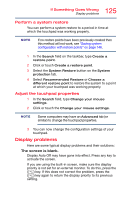Toshiba Satellite P55W Satellite/Satellite Pro E40W/P50W-C Series Windows 10 U - Page 120
Keyboard help, Perform a complete power cycle, Uninstall the keyboard driver
 |
View all Toshiba Satellite P55W manuals
Add to My Manuals
Save this manual to your list of manuals |
Page 120 highlights
120 If Something Goes Wrong Keyboard help Keyboard help NOTE If the problem is with an external keyboard connected to your computer, you may need to update your keyboard driver. Refer to the documentation that came with the keyboard or to the keyboard manufacturer's Web site. If you are experiencing problems with the functionality of any of the computer's keyboard keys, (i.e. wrong characters displayed, or multiple characters displayed) when pressing keys on the keyboard, try any of the following troubleshooting tips that may help to restore the keyboard to its proper operation. Perform a complete power cycle 1 Shut down your computer, see "To Shut down your computer" on page 43. 2 Remove all accessories, and unplug all cables. This includes USB flash drives, SD Card, and the power cord/cable. 3 If your computer has a user-removable battery, remove the battery and hold down the power button for approximately 10 seconds. 4 Reconnect the battery (if you removed it) and the power cord/cable. 5 Turn On the computer, and try the keyboard again. Uninstall the keyboard driver You can Uninstall the keyboard driver to allow Windows to automatically reinstall the driver. 1 In the Search field, type Device Manager. 2 Click or touch the Device Manager application. 3 In the "Device Manager" double-click or touch Keyboards. 4 Right-click or touch Standard PS/2 Keyboard and select Uninstall.