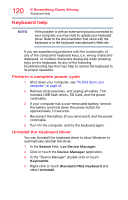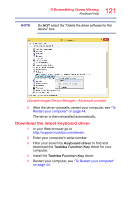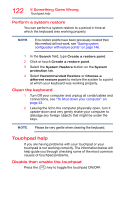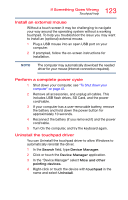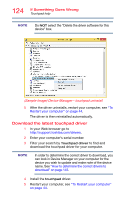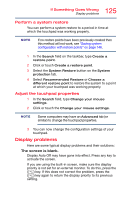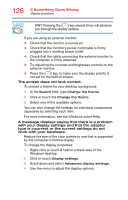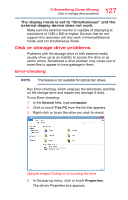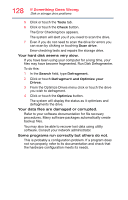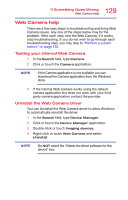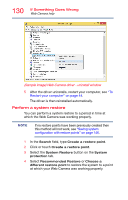Toshiba Satellite P55W Satellite/Satellite Pro E40W/P50W-C Series Windows 10 U - Page 125
Perform a system restore, Adjust the touchpad properties, Display problems
 |
View all Toshiba Satellite P55W manuals
Add to My Manuals
Save this manual to your list of manuals |
Page 125 highlights
125 If Something Goes Wrong Display problems Perform a system restore You can perform a system restore to a period in time at which the touchpad was working properly. NOTE If no restore points have been previously created then this method will not work, see "Saving system configuration with restore points" on page 146. 1 In the Search field on the taskbar, type Create a restore point. 2 Click or touch Create a restore point. 3 Select the System Restore button on the System protection tab. 4 Select Recommended Restore or Choose a different restore point to restore the system to a point at which your touchpad was working properly. Adjust the touchpad properties 1 In the Search field, type Change your mouse settings. 2 Click or touch the Change your mouse settings. NOTE Some computers may have an Advanced tab (or similar) to change the touchpad properties. 3 You can now change the configuration settings of your touchpad. Display problems Here are some typical display problems and their solutions: The screen is blank. Display Auto Off may have gone into effect. Press any key to activate the screen. If you are using the built-in screen, make sure the display priority is not set for an external monitor. To do this, press the ( ) key. If this does not correct the problem, press the ( ) key again to return the display priority to its previous setting.