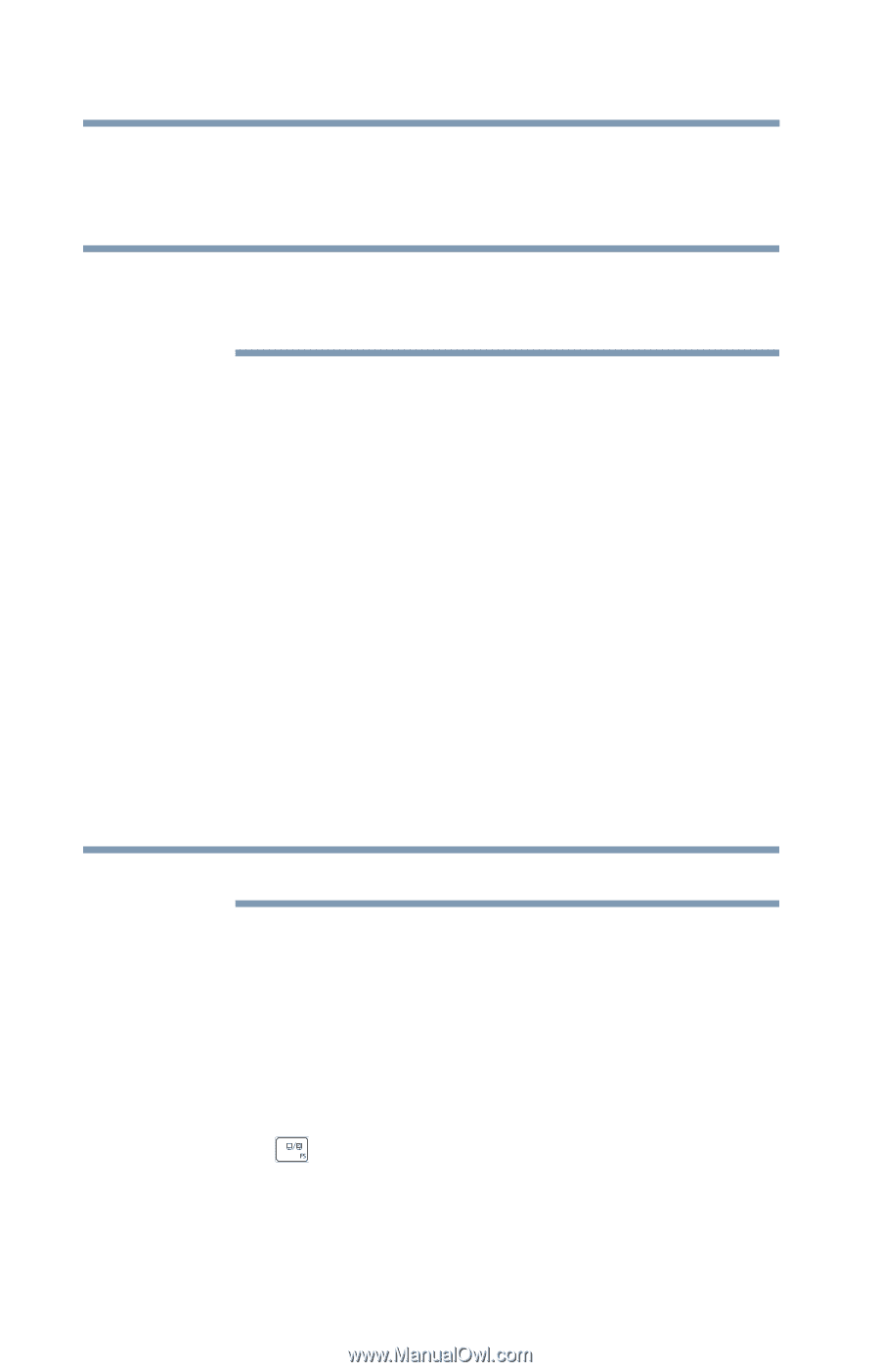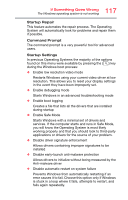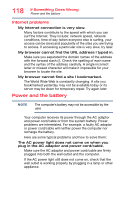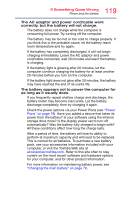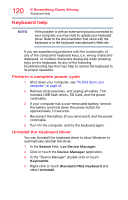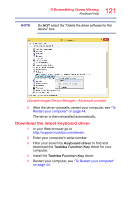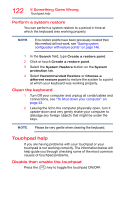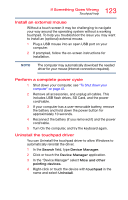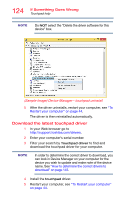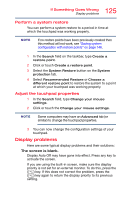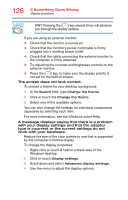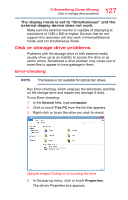Toshiba Satellite P55W Satellite/Satellite Pro E40W/P50W-C Series Windows 10 U - Page 122
Perform a system restore, Clean the keyboard, Touchpad help, Disable then enable the touchpad
 |
View all Toshiba Satellite P55W manuals
Add to My Manuals
Save this manual to your list of manuals |
Page 122 highlights
122 If Something Goes Wrong Touchpad help Perform a system restore You can perform a system restore to a period in time at which the keyboard was working properly. NOTE If no restore points have been previously created then this method will not work, see "Saving system configuration with restore points" on page 146. 1 In the Search field, type Create a restore point. 2 Click or touch Create a restore point. 3 Select the System Restore button on the System protection tab. 4 Select Recommended Restore or Choose a different restore point to restore the system to a point at which your keyboard was working properly. Clean the keyboard 1 Turn Off your computer and unplug all cords/cables and connections, see "To Shut down your computer" on page 43. 2 Leaving the lid to the computer physically open, turn it upside-down and very gently shake your computer to dislodge any foreign objects that might be under the keys. NOTE Please be very gentle when cleaning the keyboard. Touchpad help If you are having problems with your touchpad or your touchpad is not working correctly. The information below will help guide you through checking some of the most common causes of touchpad problems. Disable then enable the touchpad Press the ( ) key to toggle the touchpad ON/OFF.