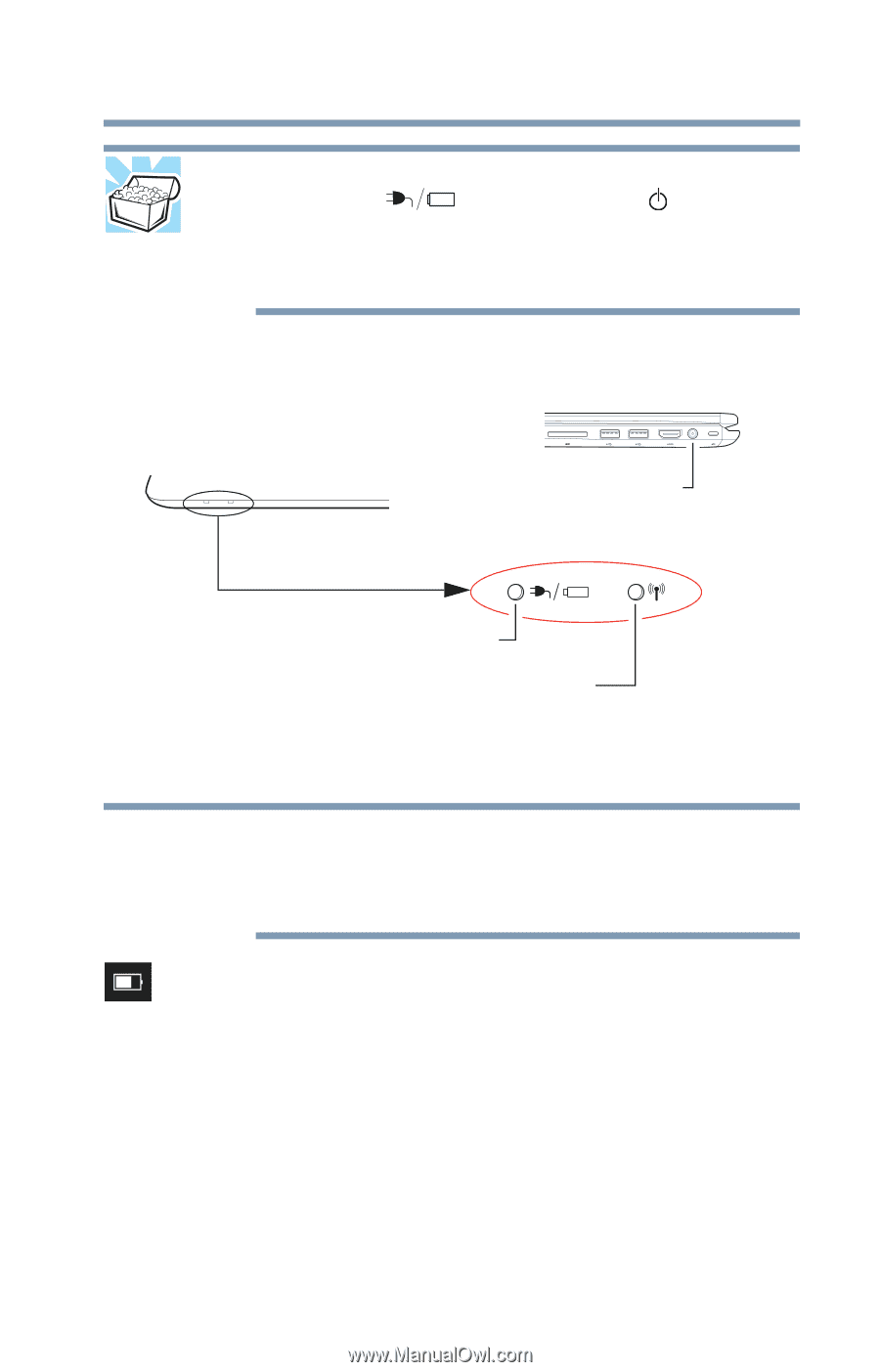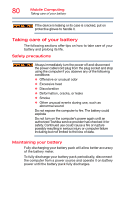Toshiba Satellite P55W Satellite/Satellite Pro E40W/P50W-C Series Windows 10 U - Page 75
Determining remaining battery power, Sample Illustration Power and battery light locations
 |
View all Toshiba Satellite P55W manuals
Add to My Manuals
Save this manual to your list of manuals |
Page 75 highlights
Mobile Computing Monitoring battery power 75 HINT: Be careful not to confuse the AC power light/ Battery light ( ) and ON/OFF light ( ). When the AC power light/Battery light or ON/OFF light flashes amber, it indicates that the system is suspended (using the Windows operating system Sleep command). System indicator lights Right side Front edge of system Power button light AC power light/Battery light Wireless indicator light (Sample Illustration) Power and battery light locations Determining remaining battery power NOTE Wait a few moments after turning on the computer before trying to monitor the remaining battery power. The computer needs this time to check the battery's remaining capacity and perform its calculations. Move the pointer over the power icon in the notification area, see "Finding your way around the desktop" on page 84 for more information on the notification area. A pop-up message displays the remaining battery power as a percentage. With repeated discharges and recharges, the battery's capacity gradually decreases. A frequently used older battery does not power the computer for as long as a new battery, even when both are fully charged.