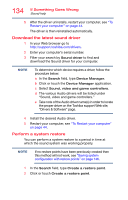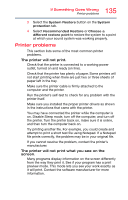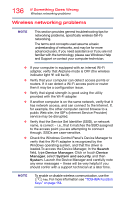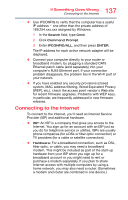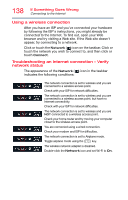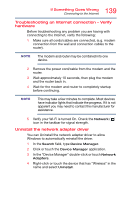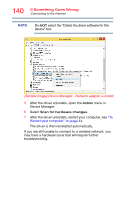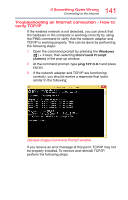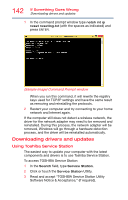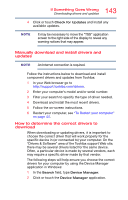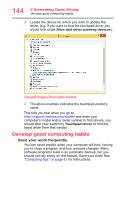Toshiba Satellite P55W Satellite/Satellite Pro E40W/P50W-C Series Windows 10 U - Page 139
Troubleshooting an Internet connection – Verify hardware, Uninstall the network adapter driver
 |
View all Toshiba Satellite P55W manuals
Add to My Manuals
Save this manual to your list of manuals |
Page 139 highlights
139 If Something Goes Wrong Connecting to the Internet Troubleshooting an Internet connection - Verify hardware Before troubleshooting any problem you are having with connecting to the Internet, verify the following: 1 Make sure all cords/cables are connected, (e.g. modem connection from the wall and connection cables to the router). NOTE The modem and router may be combined into one device. 2 Remove the power cord/cable from the modem and the router. 3 Wait approximately 10 seconds, then plug the modem and the router back in. 4 Wait for the modem and router to completely startup before continuing. NOTE This may take a few minutes to complete. Most devices have indicator lights that indicate the progress. If it is not apparent you may need to contact the manufacturer for assistance. 5 Verify your Wi-Fi is turned On. Check the Network ( ) icon in the taskbar for signal strength. Uninstall the network adapter driver You can Uninstall the network adapter driver to allow Windows to automatically reinstall the driver. 1 In the Search field, type Device Manager. 2 Click or touch the Device Manager application. 3 In the "Device Manager" double-click or touch Network Adapters. 4 Right-click or touch the device that has "Wireless" in the name and select Uninstall.