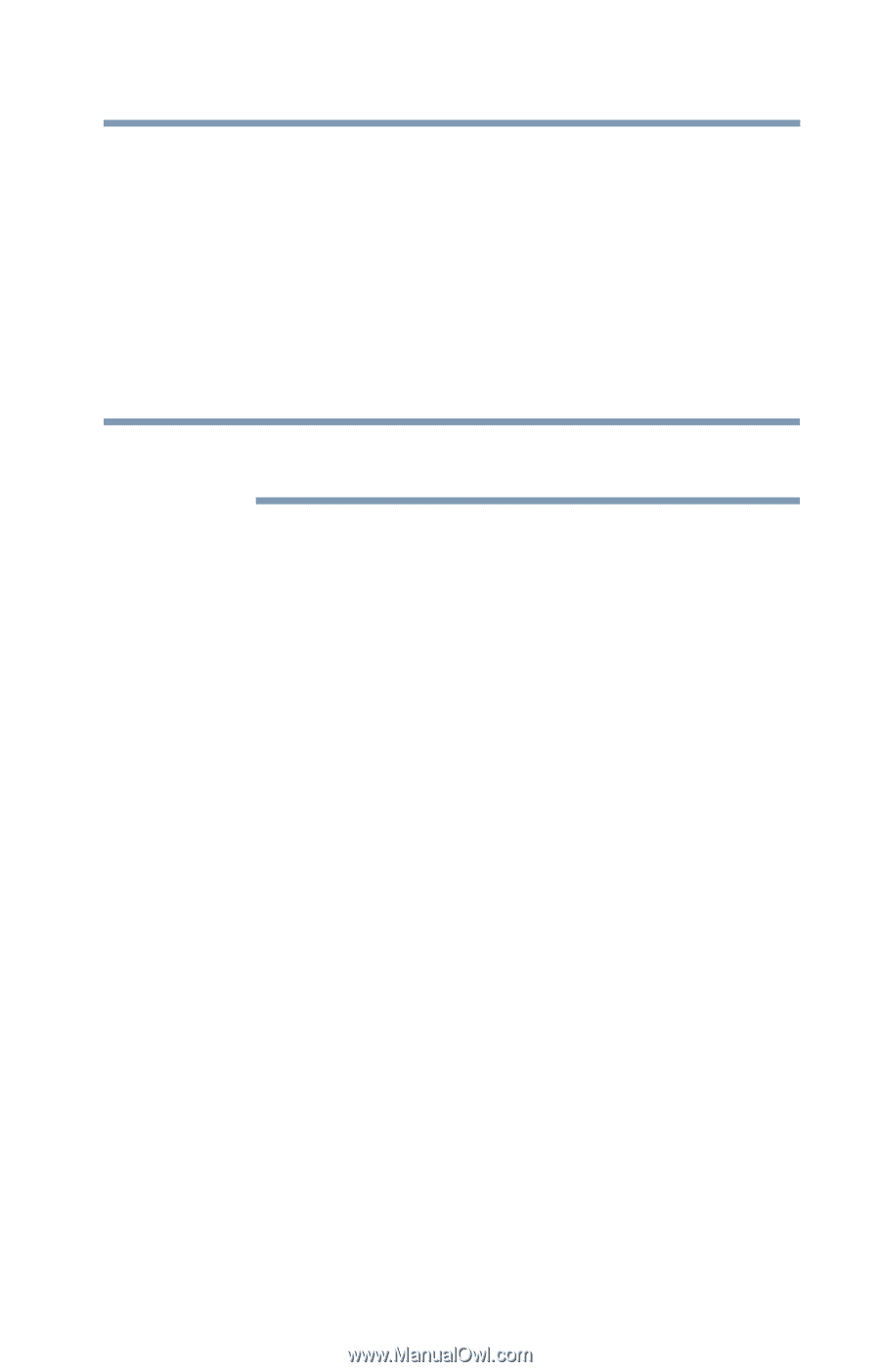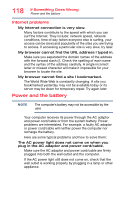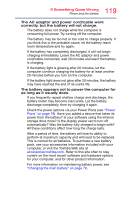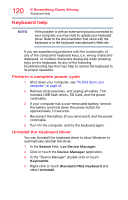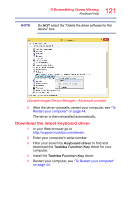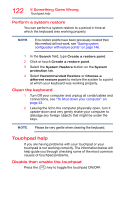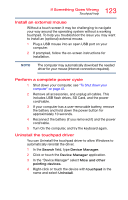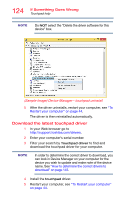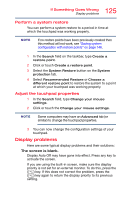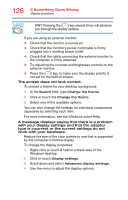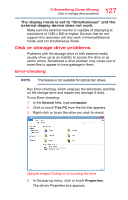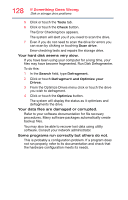Toshiba Satellite P55W Satellite/Satellite Pro E40W/P50W-C Series Windows 10 U - Page 123
Install an external mouse, Perform a complete power cycle, Uninstall the touchpad driver
 |
View all Toshiba Satellite P55W manuals
Add to My Manuals
Save this manual to your list of manuals |
Page 123 highlights
123 If Something Goes Wrong Touchpad help Install an external mouse Without a touch screen it may be challenging to navigate your way around the operating system without a working touchpad. To help you troubleshoot the issue you may want to install an (optional) external mouse. 1 Plug a USB mouse into an open USB port on your computer. 2 If prompted, follow the on-screen instructions for installation. NOTE The computer may automatically download the needed driver for your mouse (Internet connection required). Perform a complete power cycle 1 Shut down your computer, see "To Shut down your computer" on page 43. 2 Remove all accessories, and unplug all cables. This includes USB flash drives, SD Card, and the power cord/cable. 3 If your computer has a user-removable battery, remove the battery and hold down the power button for approximately 10 seconds. 4 Reconnect the battery (if you removed it) and the power cord/cable. 5 Turn On the computer, and try the keyboard again. Uninstall the touchpad driver You can Uninstall the touchpad driver to allow Windows to automatically reinstall the driver. 1 In the Search field, type Device Manager. 2 Click or touch the Device Manager application. 3 In the "Device Manager" select Mice and other pointing devices. 4 Right-click or touch the device with touchpad in the name and select Uninstall.