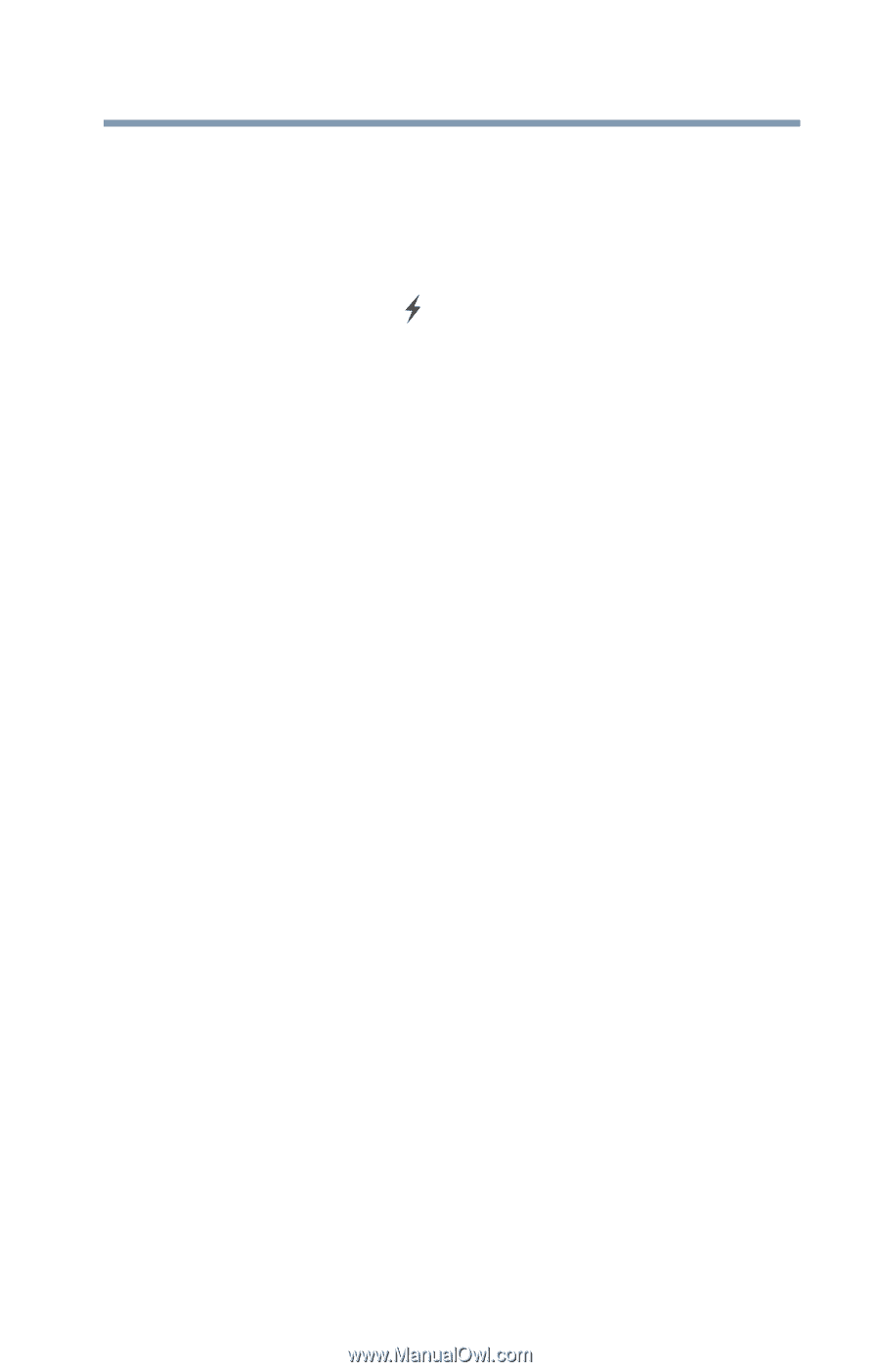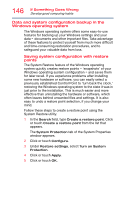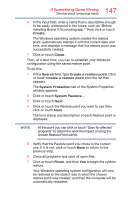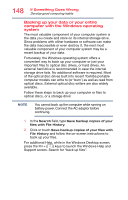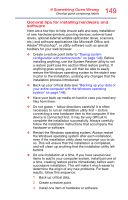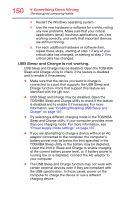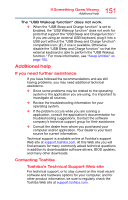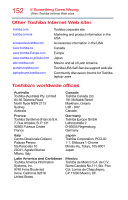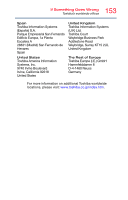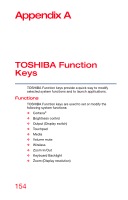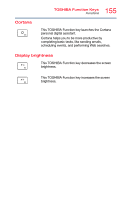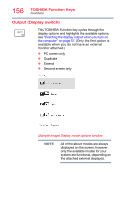Toshiba Satellite P55W Satellite/Satellite Pro E40W/P50W-C Series Windows 10 U - Page 151
Additional help, If you need further assistance, Contacting Toshiba
 |
View all Toshiba Satellite P55W manuals
Add to My Manuals
Save this manual to your list of manuals |
Page 151 highlights
151 If Something Goes Wrong Additional help The "USB Wakeup function" does not work. ❖ When the "USB Sleep and Charge function" is set to Enabled, the "USB Wakeup function" does not work for ports that support the "USB Sleep and Charge function." If you are using an external USB keyboard, plug it into a USB port without the "USB Sleep and Charge function"compatible icon ( ), if one is available. Otherwise disable the "USB Sleep and Charge function" so that the external keyboard is able to perform the "USB Wakeup function." For more information, see "Sleep Utilities" on page 105. Additional help If you need further assistance If you have followed the recommendations and are still having problems, you may need additional technical assistance. ❖ Since some problems may be related to the operating system or the application you are using, it is important to investigate all sources. ❖ Review the troubleshooting information for your operating system. ❖ If the problem occurs while you are running a application, consult the application's documentation for troubleshooting suggestions. Contact the software company's technical support group for their assistance. ❖ Consult the dealer from whom you purchased your computer and/or application. Your dealer is your best source for current information. Technical support is available online at Toshiba's support Web site at support.toshiba.com. At this Web site you will find answers for many commonly asked technical questions in addition to downloadable software drivers, BIOS updates, and many other downloads. Contacting Toshiba Toshiba's Technical Support Web site For technical support, or to stay current on the most recent software and hardware options for your computer, and for other product information, be sure to regularly check the Toshiba Web site at support.toshiba.com.