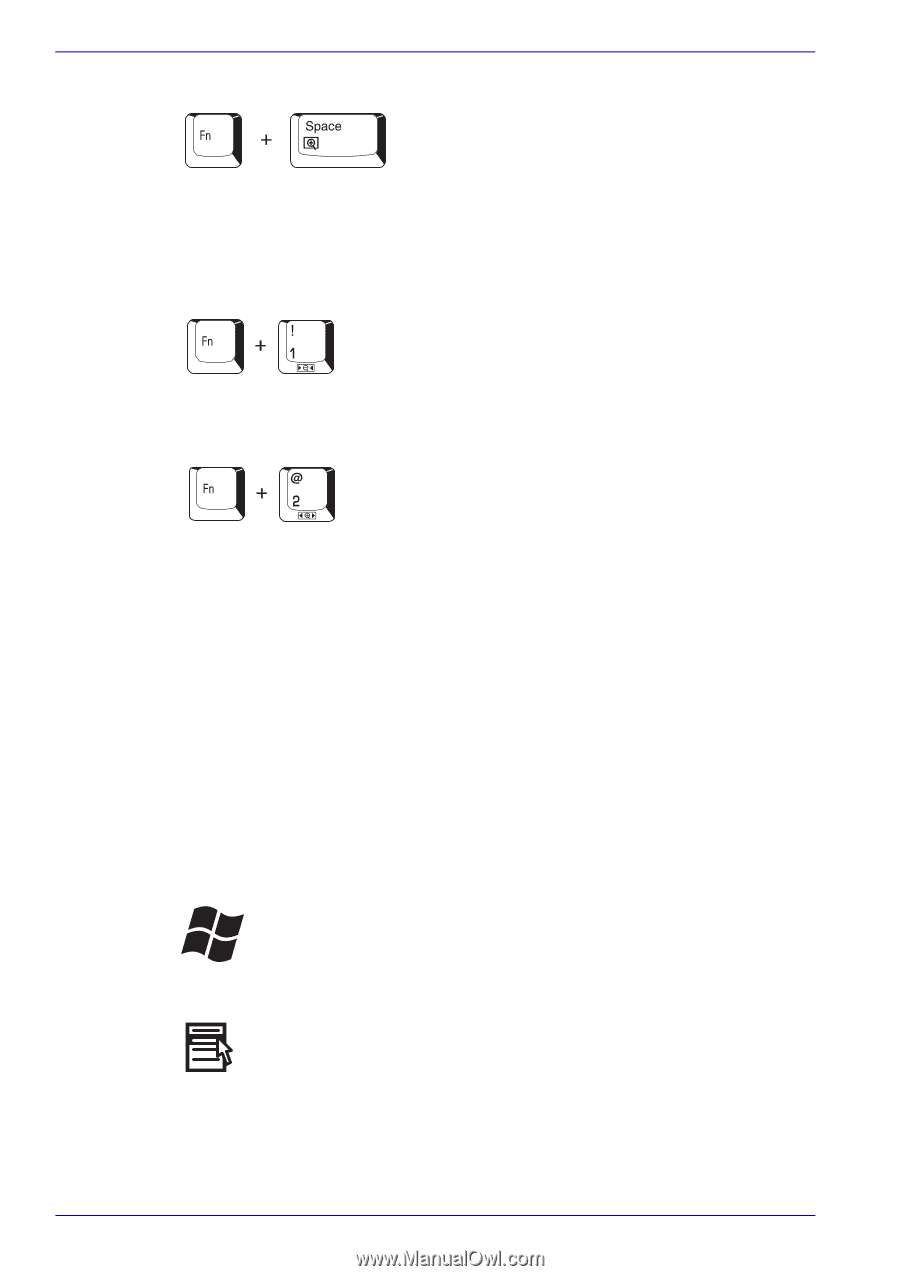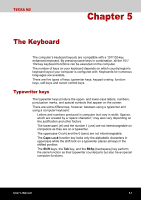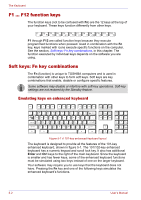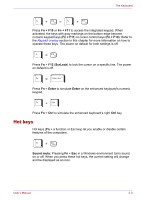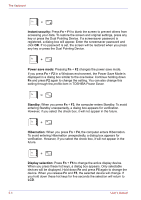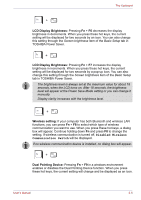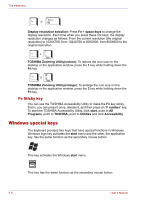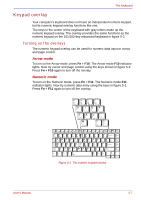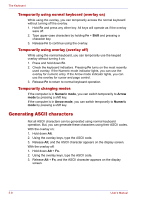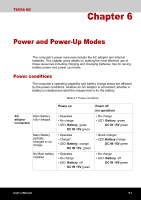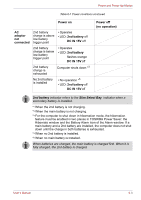Toshiba Tecra M2-S410 Instruction Manual - Page 108
Fn Sticky key, Windows special keys
 |
View all Toshiba Tecra M2-S410 manuals
Add to My Manuals
Save this manual to your list of manuals |
Page 108 highlights
The Keyboard Display resolution selection: Press Fn + space keys to change the display resolution. Each time when you press these hot keys, the display resolution changes as follows: From the current resolution (the original resolution) to 1024X768, from 1024X768 to 800X600, from 800X600 to the original resolution. TOSHIBA Zooming Ulitity(reduce): To reduce the icon size on the desktop or the application window, press the 1 key while holding down the Fn key. TOSHIBA Zooming Ulitity(enlarge): To enlarge the icon size on the desktop or the application window, press the 2 key while holding down the Fn key. Fn Sticky key You can use the TOSHIBA Accessibility Utility to make the Fn key sticky, that is, you can press it once, release it, and then press an "F number" key. To start the TOSHIBA Accessibility Utility, click start, point to All Programs, point to TOSHIBA, point to Utilities and click Accessibility. Windows special keys The keyboard provides two keys that have special functions in Windows : Windows logo key activates the start menu and the other, the application key, has the same function as the secondary mouse button. This key activates the Windows start menu. This key has the same function as the secondary mouse button. 5-6 User's Manual