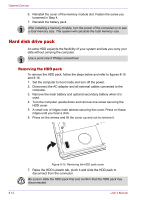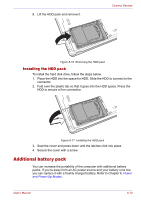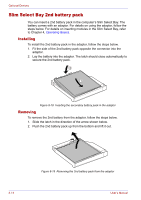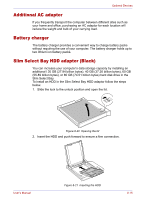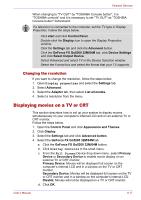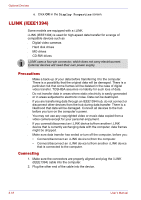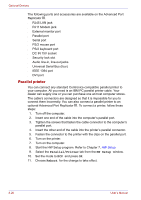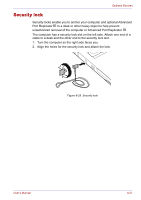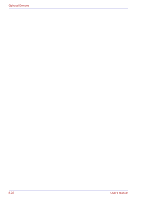Toshiba Tecra M2-S410 Instruction Manual - Page 153
Changing the resolution, Displaying movies on a TV or CRT
 |
View all Toshiba Tecra M2-S410 manuals
Add to My Manuals
Save this manual to your list of manuals |
Page 153 highlights
Optional Devices When changing to "TV OUT" by "TOSHIBA Console button", it is "TOSHIBA controls" and it is necessary to set "TV OUT" as "TOSHIBA Console button" beforehand. If a television is connected to the computer, set the TV type in Display Properties. Follow the steps below. ■ Click start and click Control Panel. ■ Double-click the Display icon to open the Display Properties window. ■ Click the Settings tab and click the Advanced button. ■ Click the GeForce FX Go5200 32M/64M tab, click Device Settings and click Select Output Device. ■ Select Advanced and select TV in the Device Selection window. ■ Select the Format box and select the format that your TV supports. Changing the resolution If you want to change the resolution, follow the steps below. 1. Open Display properties and select the Settings tab. 2. Select Advanced. 3. Select the Adapter tab, then select List all modes. 4. Select a resolution from the menu. Displaying movies on a TV or CRT This section describes how to set up your system to display movies simultaneously on your computer's internal LCD and on an external TV or CRT monitor. Follow the steps below. 1. Open the Control Panel and click Appearance and Themes. 2. Click Display. 3. Select the Settings tab and click Advanced button. 4. Select the GeForce FX Go5200 32M/64M tab a. Click the GeForce FX Go5200 32M/64M button. b. Click Overlay Controls in the small menu. c. From the Full Screen Device drop down menu, select Primary Device or Secondary Device to enable movie display on an external TV or CRT monitor. Primary Device: Movies will be displayed full screen on the computer's internal LCD and in a window on the TV or CRT monitor. Secondary Device: Movies will be displayed full screen on the TV or CRT monitor and in a window on the computer's internal LCD. Disable: Movies will not be displayed on a TV or CRT monitor. d. Click OK. User's Manual 8-17