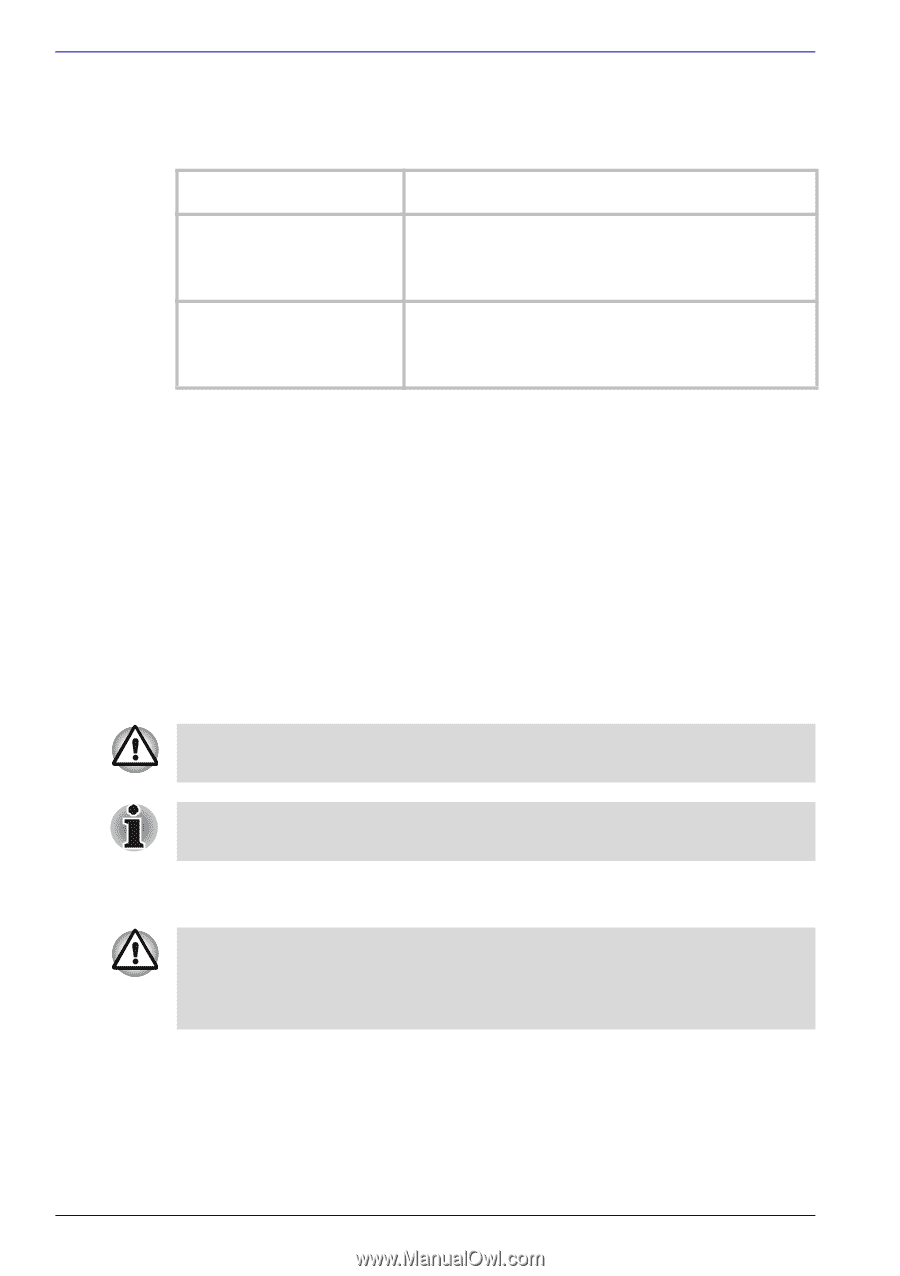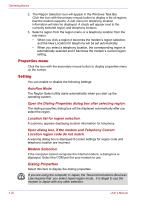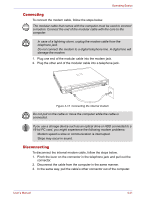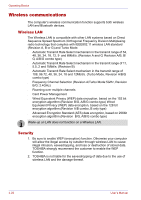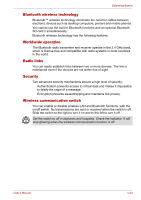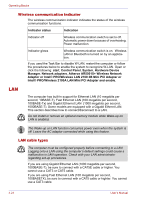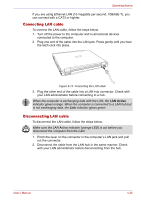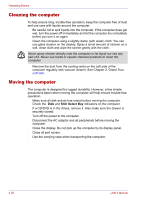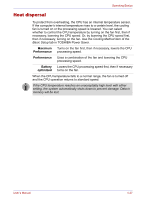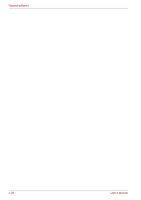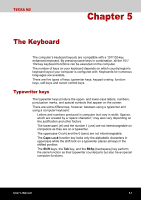Toshiba Tecra M2-S410 Instruction Manual - Page 98
Wireless communication Indicator, LAN, LAN cable types
 |
View all Toshiba Tecra M2-S410 manuals
Add to My Manuals
Save this manual to your list of manuals |
Page 98 highlights
Operating Basics Wireless communication Indicator The wireless communication indicator indicates the status of the wireless communication functions. Indicator status Indication Indicator off Wireless communication switch is set to off. Automatic power down because of overheating. Power malfunction Indicator glows Wireless communication switch is on. Wireless LAN or Bluetooth is turned on by an application. If you used the Task Bar to disable W-LAN, restart the computer or follow the procedures below to enable the system to recognize W-LAN. Open or click the following: start, Control Panel, System, Hardware Device Manager, Network adapters, Atheros AR5001X+ Wireless Network Adaptor or Intel® PRO/Wireless LAN 2100 3B Mini PCI Adapter or Intel® PRO/Wireless 2100A LAN Mini PCI Adapter and enable. LAN The computer has built-in support for Ethernet LAN (10 megabits per second, 10BASE-T), Fast Ethernet LAN (100 megabits per second, 100BASE-Tx) and Gigabit Ethernet LAN (1000 megabits per second, 1000BASE-T). Some models are equipped with a Gigabit Ethrnet LAN. This section describes how to connect/disconnect to a LAN. Do not install or remove an optional memory module while Wake-up on LAN is enabled. The Wake-up on LAN function consumes power even when the system is off. Leave the AC adaptor connected while using this feature. LAN cable types The computer must be configured properly before connecting to a LAN. Logging onto a LAN using the computer's default settings could cause a malfunction in LAN operation. Check with your LAN administrator regarding set-up procedures. If you are using Gigabit Ethernet LAN (1000 megabits per second, 1000BASE-T), be sure to connect with a CAT5E cable or higher. You cannot use a CAT3 or CAT5 cable. If you are using Fast Ethernet LAN (100 megabits per second, 100BASETX), be sure to connect with a CAT5 cable or highter. You cannot use a CAT3 cable. 4-24 User's Manual