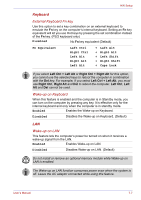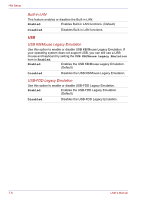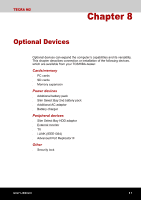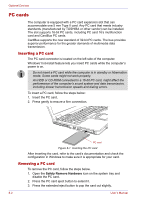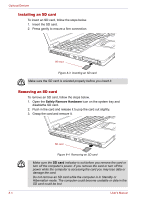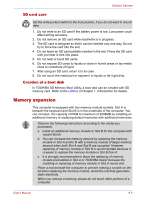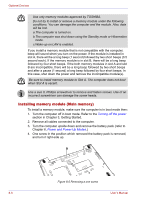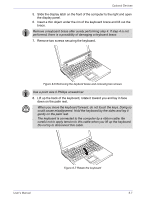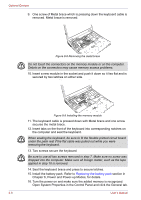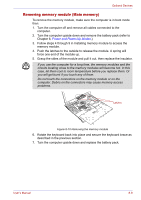Toshiba Tecra M2-S410 Instruction Manual - Page 140
Installing an SD card, Removing an SD card, Safely Remove Hardware, SD card
 |
View all Toshiba Tecra M2-S410 manuals
Add to My Manuals
Save this manual to your list of manuals |
Page 140 highlights
Optional Devices Installing an SD card To insert an SD card, follow the steps below. 1. Insert the SD card. 2. Press gently to ensure a firm connection. SD card Figure 8-3 Inserting an SD card Make sure the SD card is oriented properly before you insert it. Removing an SD card To remove an SD card, follow the steps below. 1. Open the Safely Remove Hardware icon on the system tray and disablethe SD card. 2. Push in the card and release it to pop the card out slightly. 3. Grasp the card and remove it. SD card Figure 8-4 Removing an SD card ■ Make sure the SD card indicator is out before you remove the card or turn off the computer's power. If you remove the card or turn off the power while the computer is accessing the card you may lose data or damage the card. ■ Do not remove an SD card while the computer is in Standby or Hibernation mode. The computer could become unstable or data in the SD card could be lost. 8-4 User's Manual