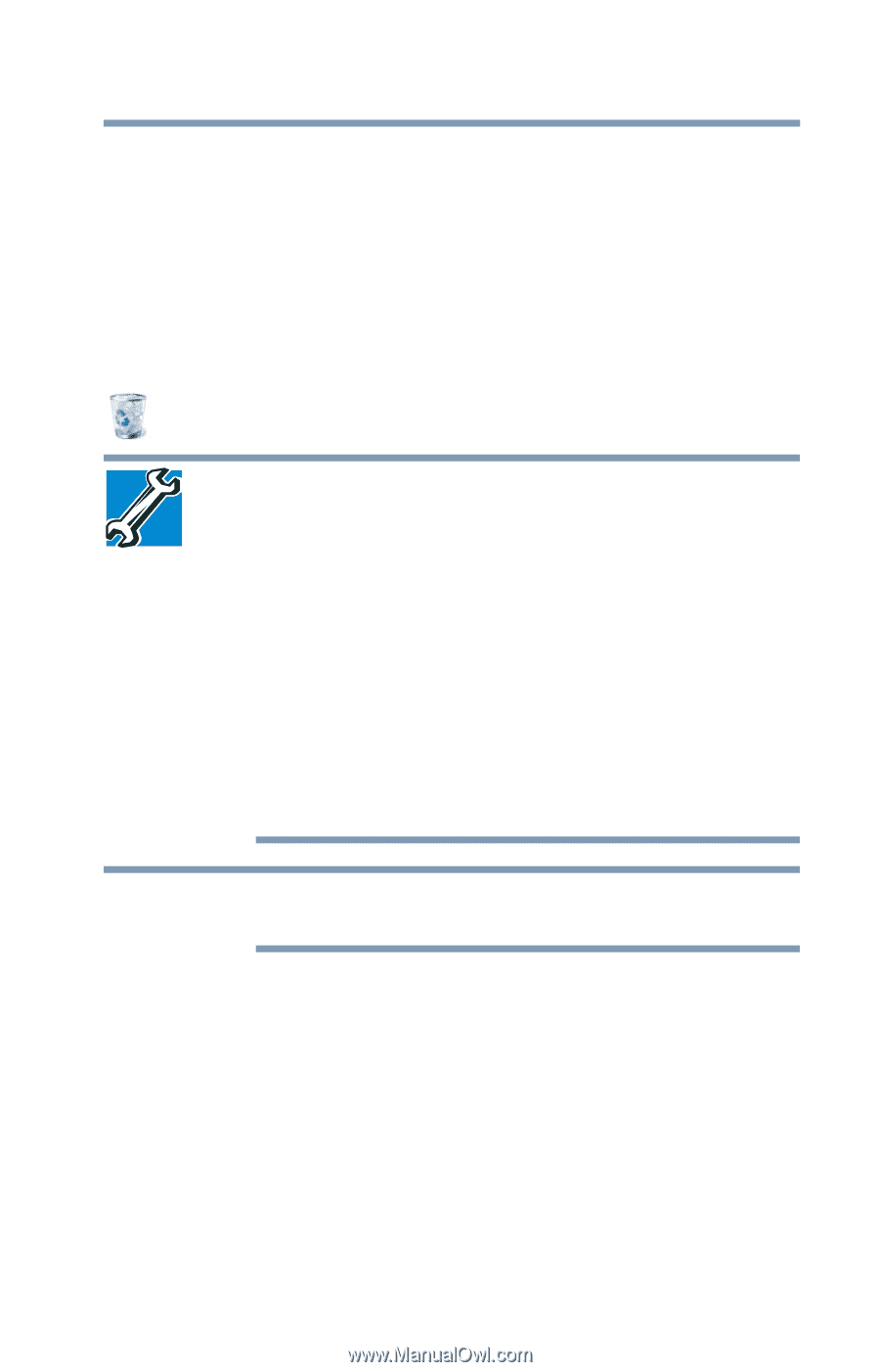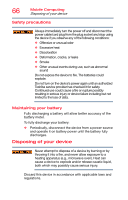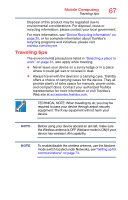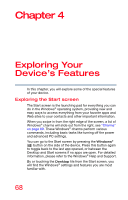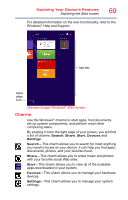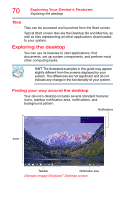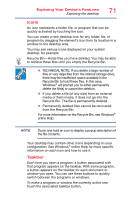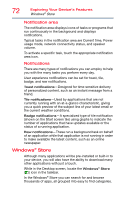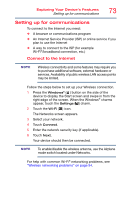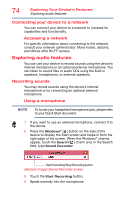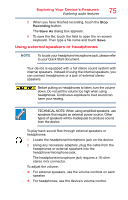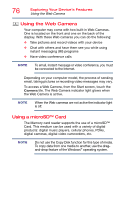Toshiba WT10-A32M Encore 2 WT8-B/WT10-A Windows 8.1 combined User's Guide - Page 71
Icons, Taskbar, Exploring Your Device's Features
 |
View all Toshiba WT10-A32M manuals
Add to My Manuals
Save this manual to your list of manuals |
Page 71 highlights
Exploring Your Device's Features Exploring the desktop 71 Icons An icon represents a folder, file, or program that can be quickly activated by touching the icon. You can create a new desktop icon for any folder, file, or program by dragging the element's icon from its location in a window to the desktop area. You may see various icons displayed on your system desktop, for example: Recycle Bin-Holds files you have deleted. You may be able to retrieve these files until you empty the Recycle Bin. ❖ TECHNICAL NOTE: If you delete a large number of files or very large files from the internal storage drive, there may be insufficient space available in the Recycle Bin to hold these files. In this case, Windows® will prompt you to either permanently delete the file(s) or cancel the deletion. ❖ If you delete a file (of any size) from an external media or flash media, it does not go into the Recycle Bin. The file is permanently deleted. ❖ Permanently deleted files cannot be recovered from the Recycle Bin. For more information on the Recycle Bin, see Windows® online Help. NOTE Touch and hold an icon to display a popup description of the file contents. Your desktop may contain other icons depending on your configuration. See Windows® online Help for more specific information on each icon and how to use it. Taskbar Each time you open a program, a button associated with that program appears on the taskbar. With some programs, a button appears on the taskbar for each document or window you open. You can use these buttons to quickly switch between the programs or windows. To make a program or window the currently active one, touch the associated taskbar button.