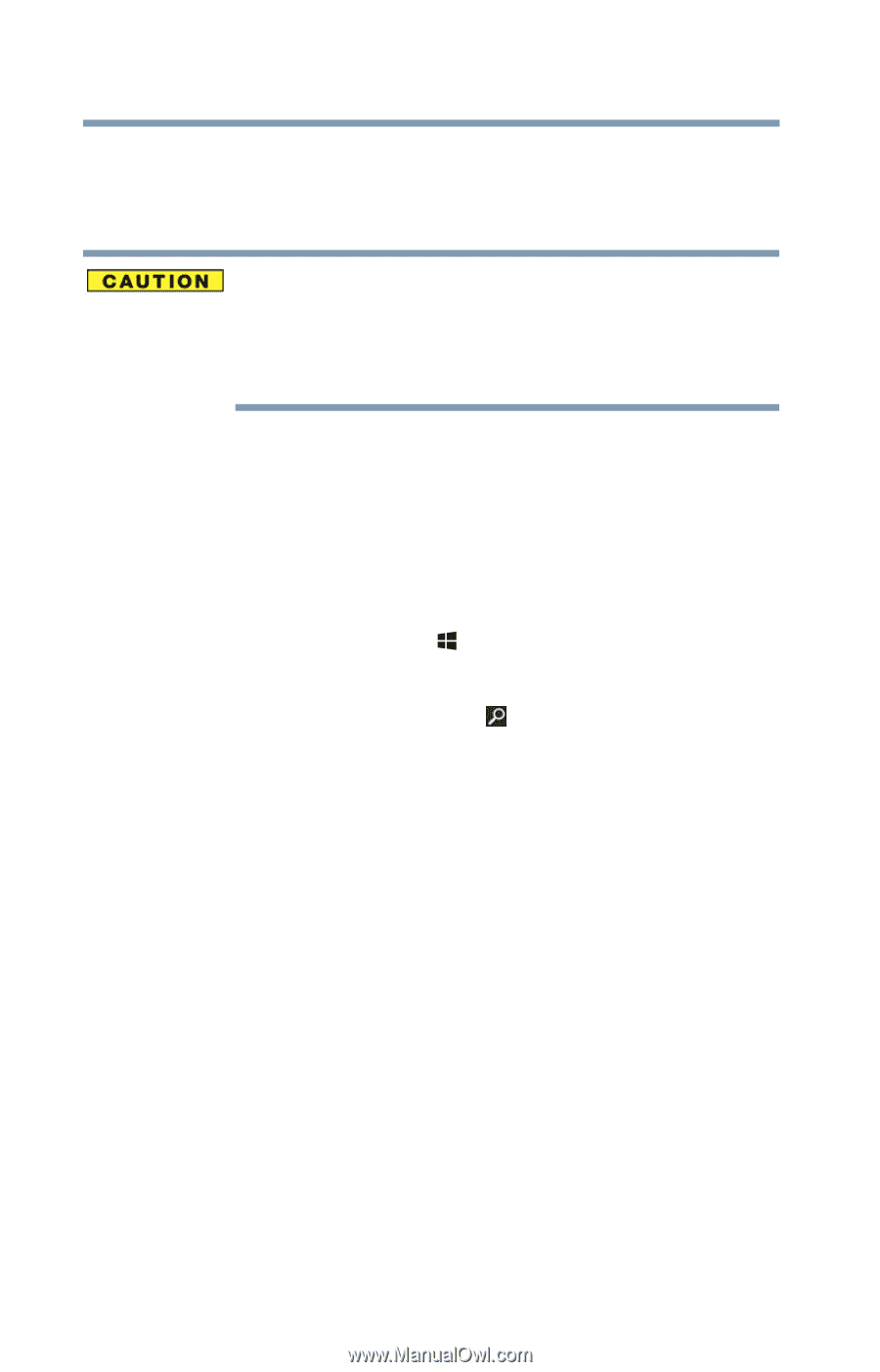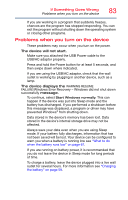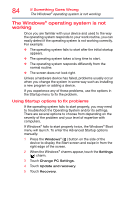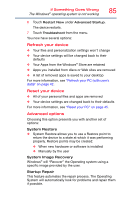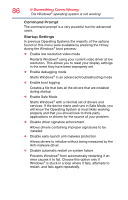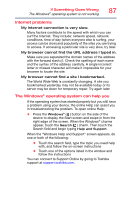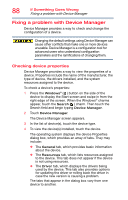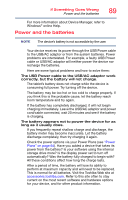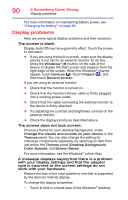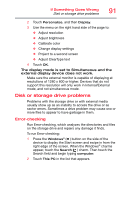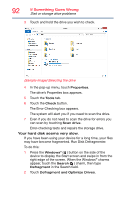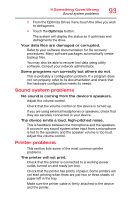Toshiba WT10-A32M Encore 2 WT8-B/WT10-A Windows 8.1 combined User's Guide - Page 88
Fixing a problem with Device Manager, Checking device properties
 |
View all Toshiba WT10-A32M manuals
Add to My Manuals
Save this manual to your list of manuals |
Page 88 highlights
88 If Something Goes Wrong Fixing a problem with Device Manager Fixing a problem with Device Manager Device Manager provides a way to check and change the configuration of a device. Changing the default settings using Device Manager can cause other conflicts that make one or more devices unusable. Device Manager is a configuration tool for advanced users who understand configuration parameters and the ramifications of changing them. Checking device properties Device Manager provides a way to view the properties of a device. Properties include the name of the manufacturer, the type of device, the drivers installed, and the system resources assigned to the device. To check a device's properties: 1 Press the Windows® ( ) button on the side of the device to display the Start screen and swipe in from the right edge of the screen. When the Windows® charms appear, touch the Search ( ) charm. Then touch the Search field and begin typing Device Manager. 2 Touch Device Manager. The Device Manager screen appears. 3 In the list of device(s), touch the device type. 4 To view the device(s) installed, touch the device. The operating system displays the device Properties dialog box, which provides an array of tabs. They may include: ❖ The General tab, which provides basic information about the device. ❖ The Resources tab, which lists resources assigned to the device. This tab does not appear if the device is not using resources. ❖ The Driver tab, which displays the drivers being used by the device. This tab also provides options for updating the driver or rolling back the driver in case the new version is causing a problem. The tabs that appear in the dialog box vary from one device to another.