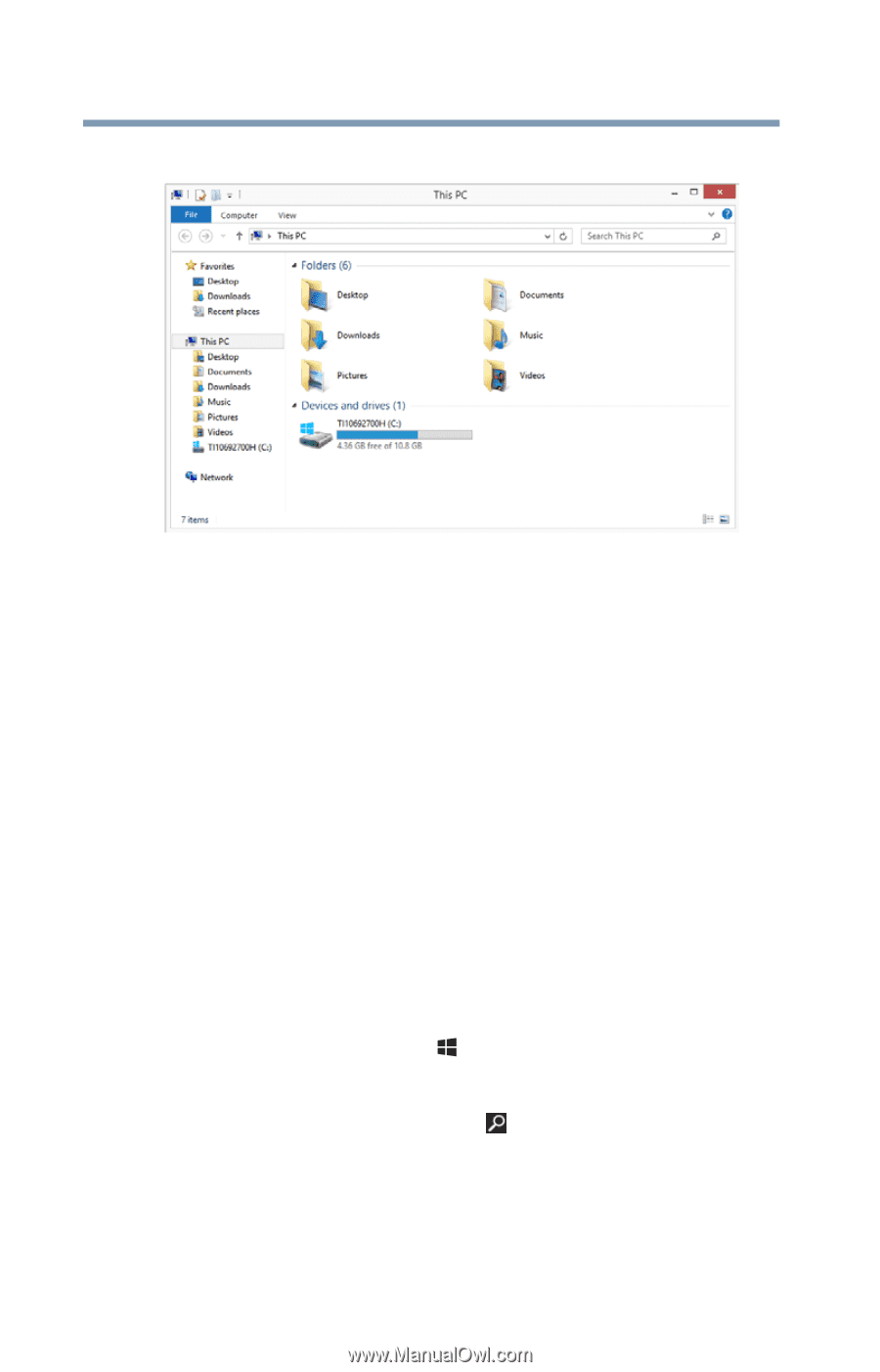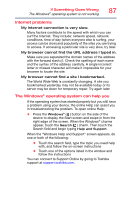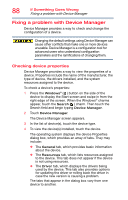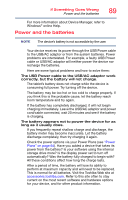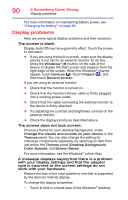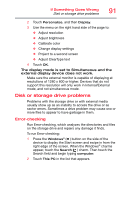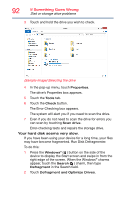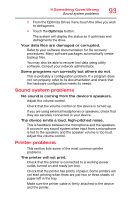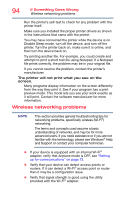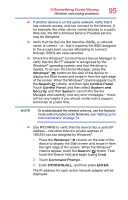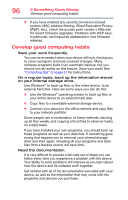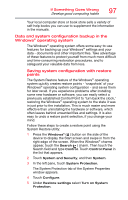Toshiba WT10-A32M Encore 2 WT8-B/WT10-A Windows 8.1 combined User's Guide - Page 92
Sample Image Selecting the drive
 |
View all Toshiba WT10-A32M manuals
Add to My Manuals
Save this manual to your list of manuals |
Page 92 highlights
92 If Something Goes Wrong Disk or storage drive problems 3 Touch and hold the drive you wish to check. (Sample Image) Selecting the drive 4 In the pop-up menu, touch Properties. The drive's Properties box appears. 5 Touch the Tools tab. 6 Touch the Check button. The Error Checking box appears. The system will alert you if you need to scan the drive. 7 Even if you do not need to scan the drive for errors you can scan by touching Scan drive. Error-checking tests and repairs the storage drive. Your hard disk seems very slow. If you have been using your device for a long time, your files may have become fragmented. Run Disk Defragmenter. To do this: 1 Press the Windows® ( ) button on the side of the device to display the Start screen and swipe in from the right edge of the screen. When the Windows® charms appear, touch the Search ( ) charm, then type Defragment in the Search field. 2 Touch Defragment and Optimize Drives.