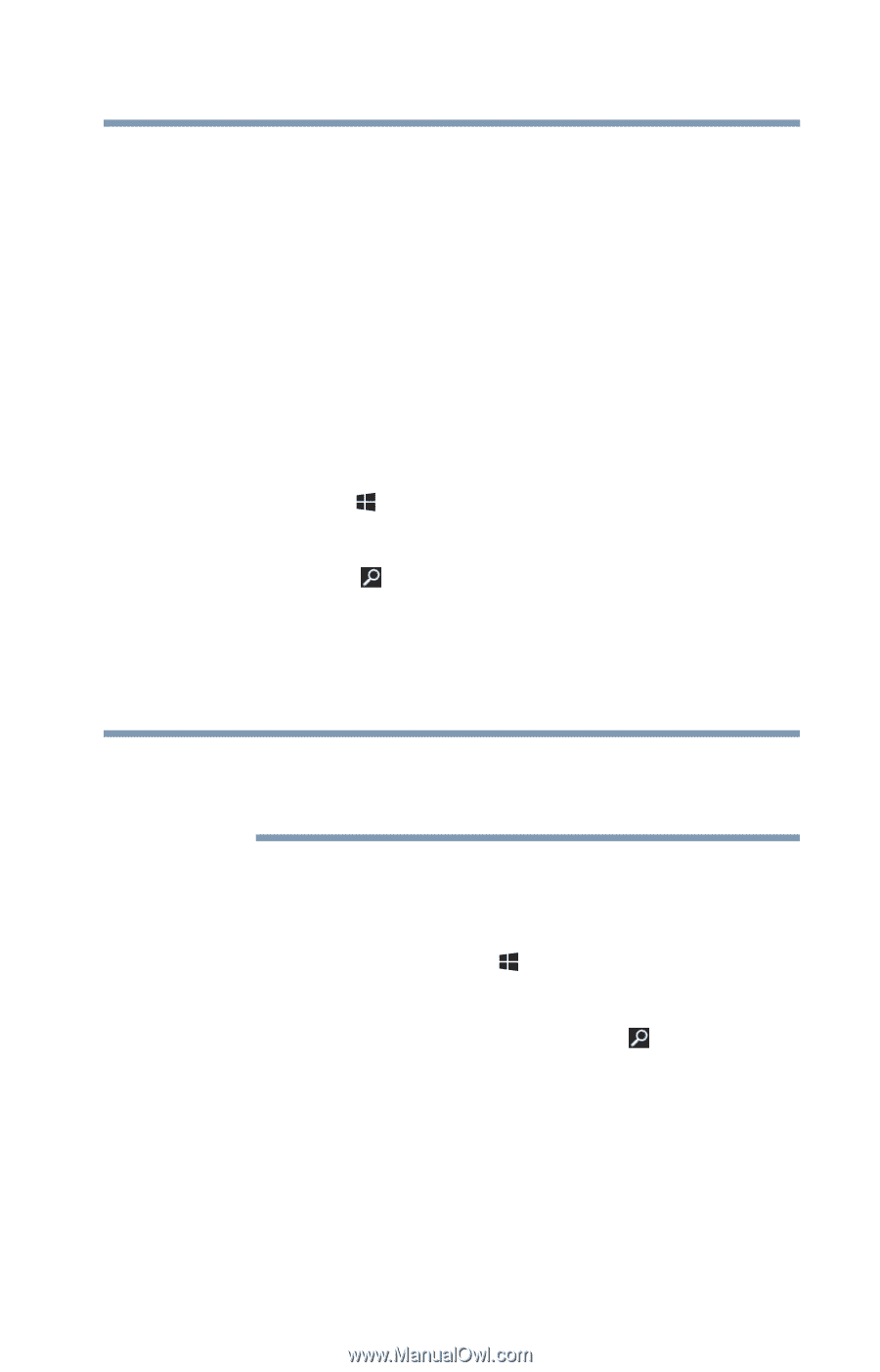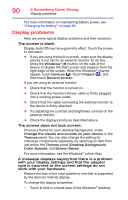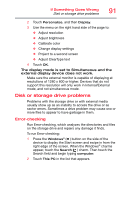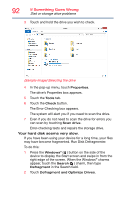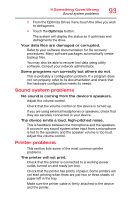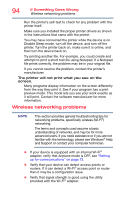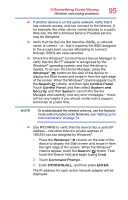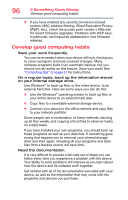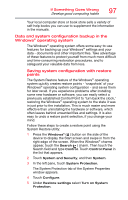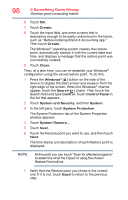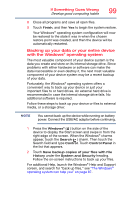Toshiba WT10-A32M Encore 2 WT8-B/WT10-A Windows 8.1 combined User's Guide - Page 95
If Something Goes Wrong, Verify that the Service Set Identifier SSID, or network
 |
View all Toshiba WT10-A32M manuals
Add to My Manuals
Save this manual to your list of manuals |
Page 95 highlights
If Something Goes Wrong Wireless networking problems 95 ❖ If another device is on the same network, verify that it has network access, and can connect to the Internet. If, for example, the other device cannot browse to a public Web site, the ISP's (Internet Service Provider) service may be disrupted. ❖ Verify that the Service Set Identifier (SSID), or network name, is correct - i.e., that it matches the SSID assigned to the access point you are attempting to connect through. SSIDs are case-sensitive. ❖ Check the Windows® Control Panel's Device Manager to verify that the Wi-Fi® adapter is recognized by the Windows® operating system, and that the driver is loaded. To access the Device Manager, press the Windows® ( ) button on the side of the device to display the Start screen and swipe in from the right edge of the screen. When the Windows® charms appear touch the Search ( ) charm, and then type Control Panel. Touch Control Panel, and then select System and Security, and then System. Launch the Device Manager and carefully note any error messages - these will be very helpful if you should confer with a support technician at a later time. NOTE To enable/disable the wireless antenna, use the Airplane mode switch located under Networks, see "Setting up for communications" on page 73. ❖ Use IPCONFIG to verify that the device has a useful IP address - one other than the private address of 169.254.xxx.xxx assigned by Windows®. 1 Press the Windows® ( ) button on the side of the device to display the Start screen and swipe in from the right edge of the screen. When the Windows® charms appear, touch the Search ( ) charm. Then touch the Search field and begin typing Cmd. 2 Touch Command Prompt. 3 Enter IPCONFIG/ALL, and then press ENTER. The IP address for each active network adapter will be displayed.