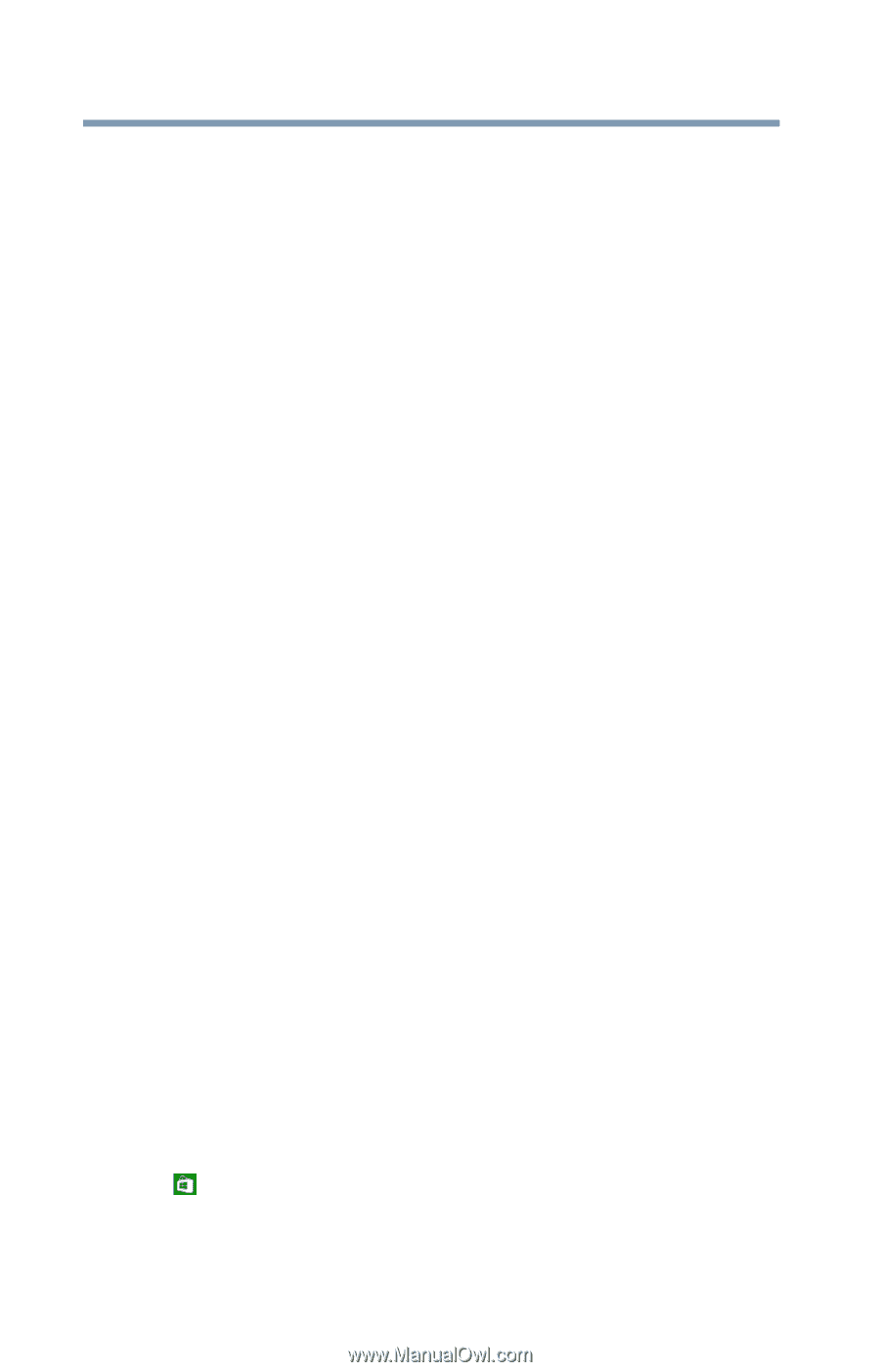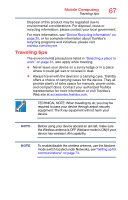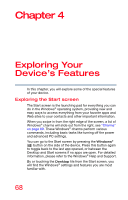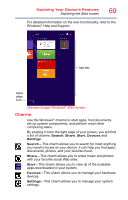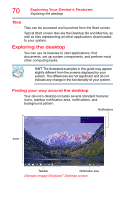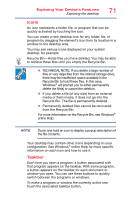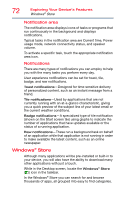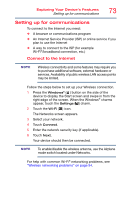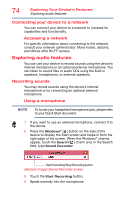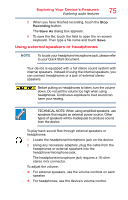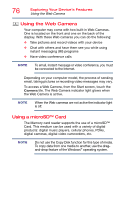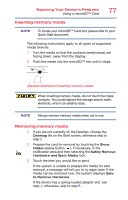Toshiba WT10-A32M Encore 2 WT8-B/WT10-A Windows 8.1 combined User's Guide - Page 72
Windows® Store, Notification area
 |
View all Toshiba WT10-A32M manuals
Add to My Manuals
Save this manual to your list of manuals |
Page 72 highlights
72 Exploring Your Device's Features Windows® Store Notification area The notification area displays icons of tasks or programs that run continuously in the background and displays notifications. Typical tasks in the notification area are Current time, Power usage mode, network connectivity status, and speaker volume. To activate a specific task, touch the appropriate notification area icon. Notifications There are many types of notifications you can employ to help you with the many tasks you perform every day. User experience notifications can be set for toast, tile, badge, and raw notifications. Toast notifications-Designed for time-sensitive delivery of personalized content, such as an instant message from a friend. Tile notifications-Used by applications that are not currently running with an at-a-glance characteristic, giving you a quick preview of the subject line of your latest email or the current weather conditions. Badge notifications-A specialized type of tile notification (shown on the Start screen tile) using glyphs to indicate the number of applications that have updates available or the status of a running application. Raw notifications-These run a background task on behalf of an application while that application is not running in order to make available the latest content, such as an online newspaper. Windows® Store Although many applications will be pre-installed or built-in to your device, you will also have the ability to download many other applications with just a touch. While in the Desktop screen, locate the Windows® Store ( ) icon in the taskbar. In the Windows® Store you can search for and browse thousands of apps, all grouped into easy to find categories.