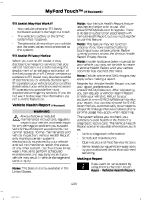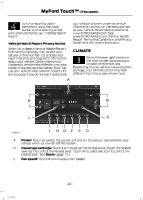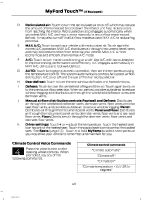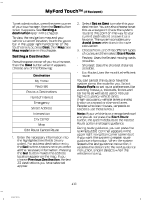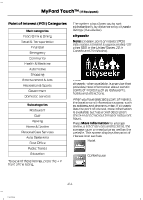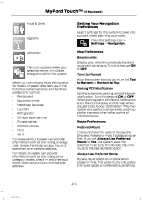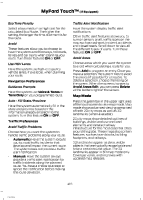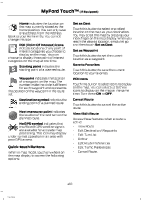2014 Ford F150 SuperCrew Cab Owner Manual Printing 1 - Page 415
2014 Ford F150 SuperCrew Cab Manual
Page 415 highlights
MyFord Touch™ (If Equipped) To set a destination, press the green corner of your touchscreen, then the Dest button when it appears. See Setting a destination later in this chapter. To view the navigation map and your vehicle's current location, touch the green bar in the upper right hand corner of the touchscreen, or, press Dest, then Map. See Map mode later in this chapter. 2. Select Set as Dest to make this your destination. You can also choose to set this as a waypoint (have the system route to this point on the way to your current destination) or save it as a favorite. The system considers any Avoid Areas selections in its route calculation. 3. Choose from up to three different types of routes, and then select Start Route. • Fastest: Uses the fastest moving roads possible. • Shortest: Uses the shortest distance possible. • Eco Route: Uses the most fuel-efficient route. You can cancel the route or have the system demo the route for you. Select Route Prefs to set route preferences like avoiding freeways, tollroads, ferries and car trains as well as to use or not use high-occupancy vehicle lanes. (High-occupancy vehicle lanes are also known as carpool or diamond lanes. People who ride in buses, vanpools or carpools use these lanes.) Note: If your vehicle is on a recognized road and you do not press the Start Route button, the system defaults to the Fastest Route option and begins guidance. During route guidance, you can press the talking bubble icon that appears in the upper right navigation corner (green bar) if you want the system to repeat route guidance information. When the system repeats the last guidance instruction, it updates the distance to the next guidance instruction, since it detects when the vehicle is moving. Setting a Destination Press the green corner of your touchscreen, then the Dest button when it appears. Choose any of the following: Destination My Home Favorites Previous Destinations Point of Interest Emergency Street Address Intersection City Center Map Edit Route Cancel Route 1. Enter the necessary information into the highlighted text fields (in any order). For address destination entry, the Go! button appears once you enter all the necessary information. Pressing the Go! button makes the address location appear on the map. If you choose Previous Destination, the last 20 destinations you have selected appear. 413 F150 (TF6)